Windows10のはじめかたパソコン購入後の電源入れてから~マイクロソフトアカウント取得方法No3
私が説明している動画から、画像を用意しています。
私が実際に実践して操作しています。
Microsoft Office(マイクロソフトオフィス)を使われる方も多いと思います。購入したパソコンにはじめから付属されているパソコンも普通にあります。
Word(ワード)、Excel(エクセル)PowerPoint(パワーポイント)この3つが、 Microsoft Office(マイクロソフトオフィス) 代表的なものになります。
Microsoft Office を使うためには、数年前から、マイクロソフトアカウントが無いとインストール(パソコンで使えるようにする事)が出来ませんので、マイクロソフトアカウントを作成する必要があります。
それでは、 Microsoft Office(マイクロソフトオフィス) を使えるようにする手順を説明いたします。
※Windowsの設定
※Microsoftアカウントサインイン
※Microsoftアカウント作成
※Gmail作成
※Googleアカウント作成
※PINを作成
※Microsoft Officeインストール
Windowsの設定
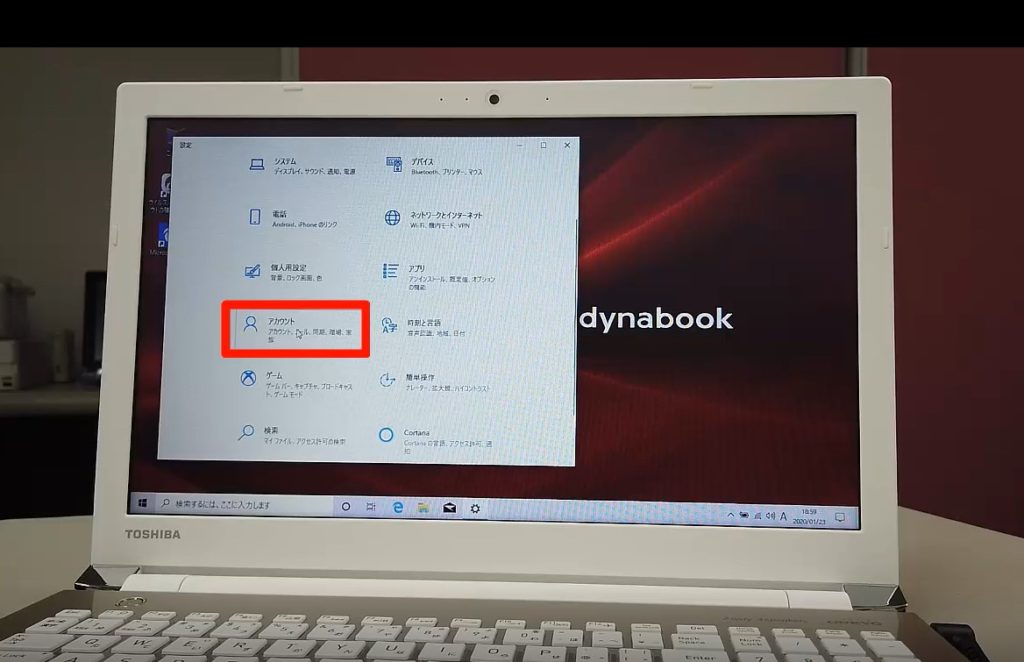
Windowsの設定の画面を表示させます。左下のスタートボタンから、歯車マークを押すと出せます。
ショートカットキーを使う場合は、Windowsキー+Iで、表示されます。
項目の中から、アカウントを探し、押します。
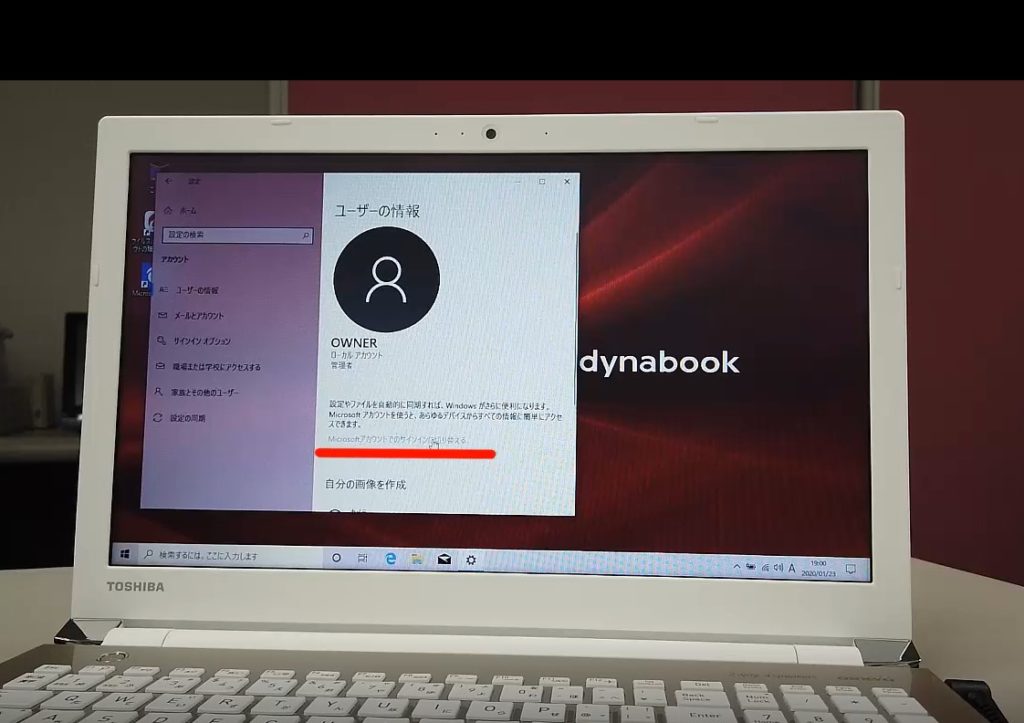
ユーザー情報が表示されます。現在は、ローカルアカウントになっています。
ローカルアカウントは、Microsoftと連携していないと言う事です。
Microsoft Officeを使う前提の場合は、 Microsoft アカウントが必要になります。
Microsoft アカウント に切り替えるを押します。
Microsoftアカウントサインイン
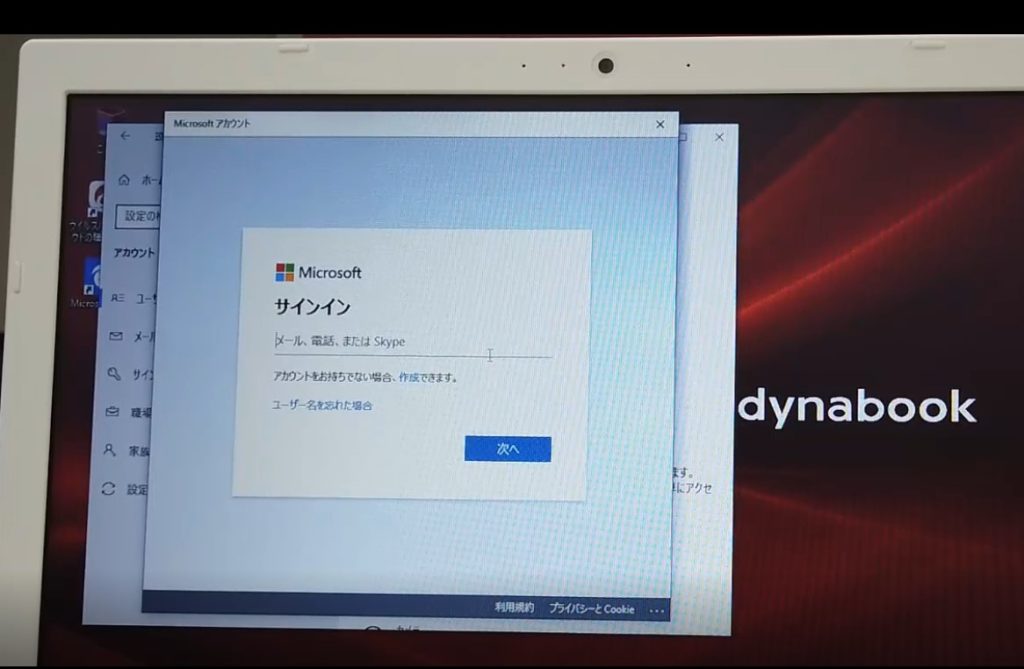
以前から、Microsoft アカウントをお持ちの方は、そのままログインします。
アカウントをお持ちで無い人は、アカウントを作成します。
メールアドレスがあれば、そのメールアドレスを登録して使う事が出来ます。
メールアドレスが無い方は、新規作成します。
その際、Outlook.jp Outlook.com hotmail.comから選びます。
Microsoftアカウント作成
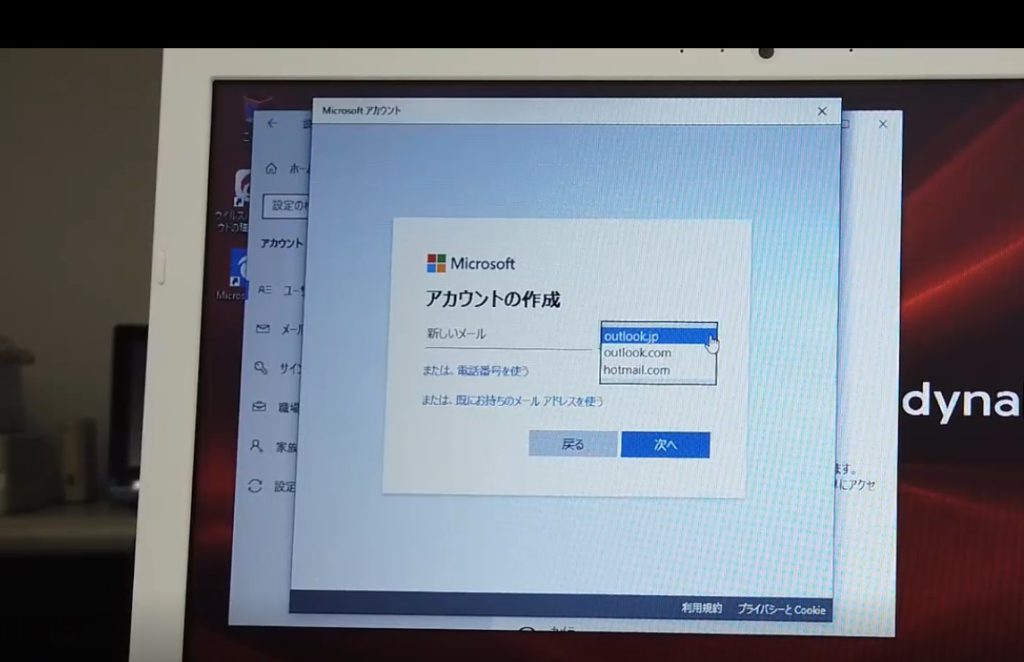
メールアドレスを所有していない方は、私のおすすめは、総合的に見て、使って、活用した結果、Google Gmail(グーグル ジーメール)の取得になります。その説明をします。
Gmail作成 Googleアカウント作成
Google Gmail は、検索サイトで、Gmailと入れるとすぐ探すことが出来ます。
はじめて、Gmailを利用する方は、ログイン画面でアカウントの作成を押します
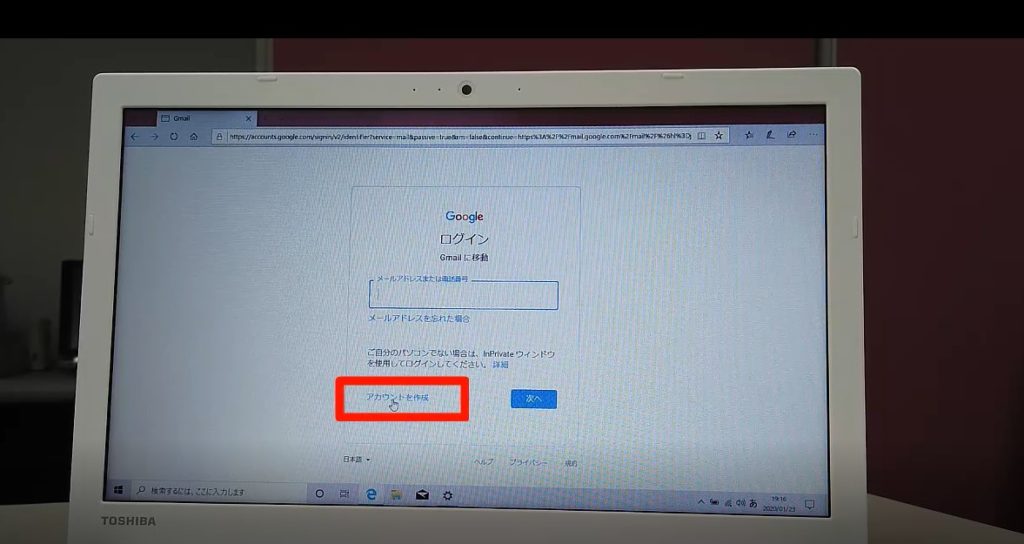
自分用と選びます。ここから、登録作業です。あせらず、ゆっくり入力すれば何事もなく通り過ぎます。がんばりましょう!
入力が終われば、次へで先に進みます。
入力不備がなければ、電話番号の確認になります。
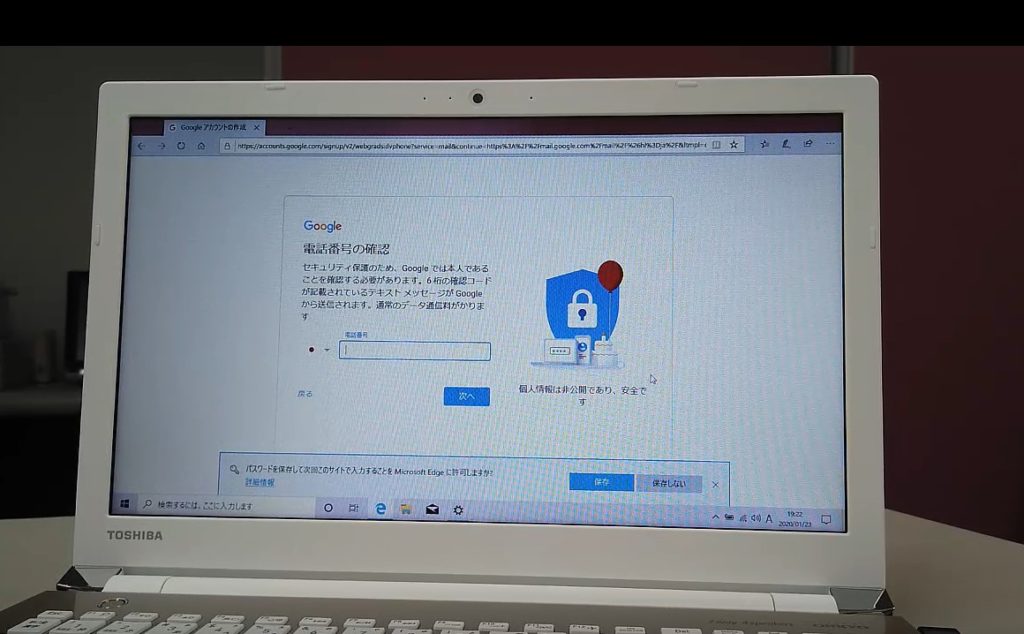
携帯電話、スマホを登録します。確認コードが送られてきますので、すぐ確認が出来る状態にしておいてください。私のスマホは、ピーンと音を鳴らしてメッセージが来ました!
確認コードが来ましたら、入力します。
無事確認がされると、次は、生年月日、性別を入力します。省略可となっている内容は入力は必要ないです。
次に進みます。プライバシーポリシーと利用規約を閲覧します。
理解出来ましたら、同意します。
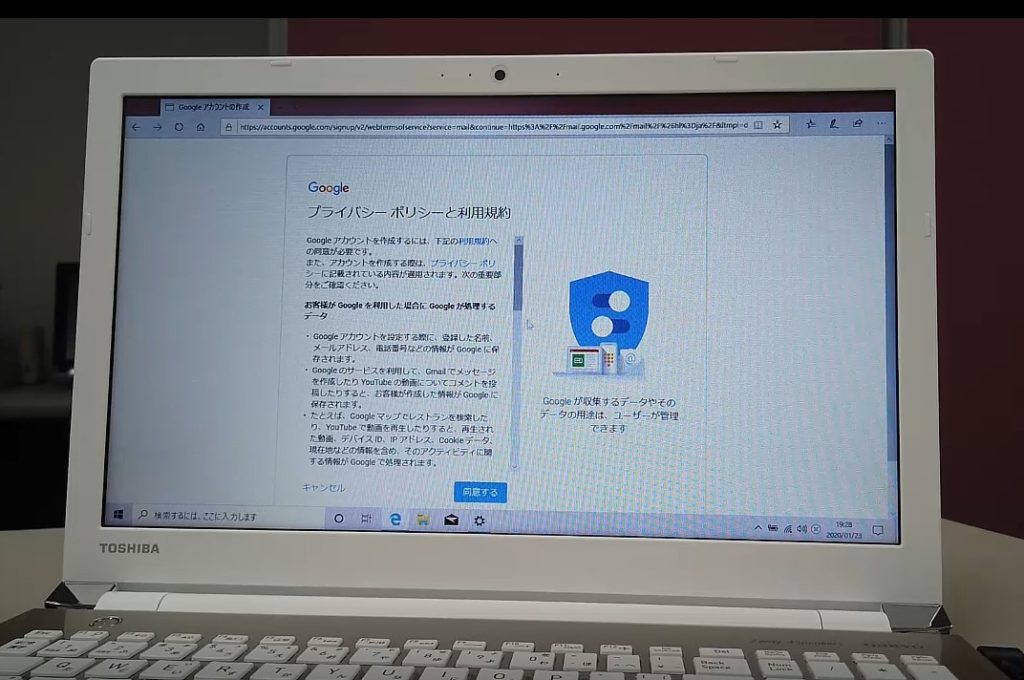
ここまで来ましたら、Gmail取得は目前です。
Gmailを読み込んで、何も問題がなければ、Gmail取得成功になります。
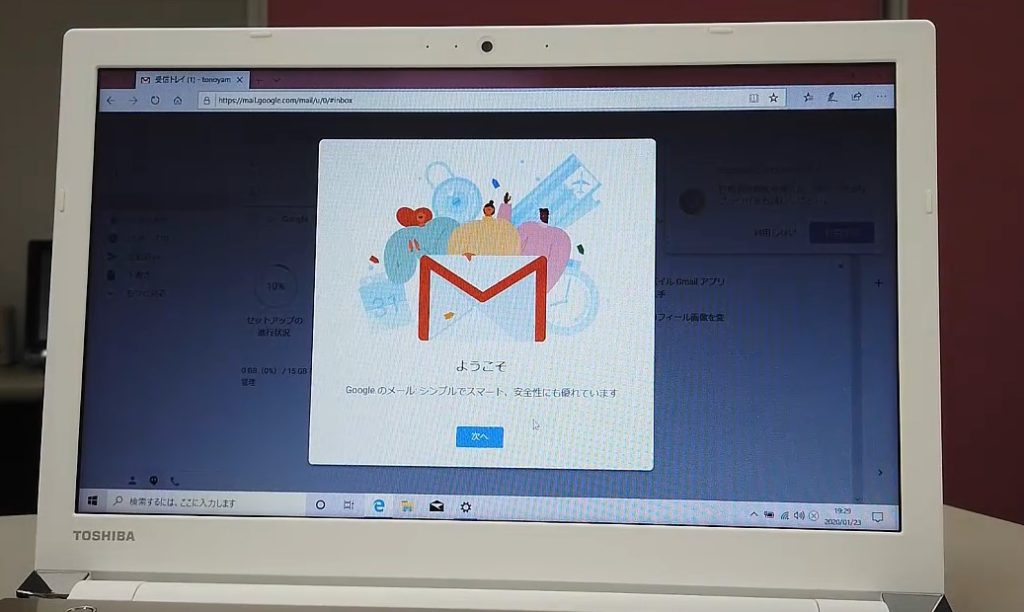
Gmail登録完了!新規で1つメールアドレスが使えるようになりました。
はじめに設定の画面、説明が表示されています。
ビューの設定などは、デフォルトで大丈夫です。
グーグルさんよりメールが届いていますので、それを見て下さい。
これがGmailにメールが来た時に見る画面になります。慣れるまで違和感があるかもしれませんが、すぐ慣れてきます。
今回は、マイクロソフトアカウント用にGmailは取得していますので、使い方などは、機会があれば、このブログで説明したいと思います。
ここで、Gmailの画面を最小化してください。
マイクロソフトアカウントの画面に戻って来ました。
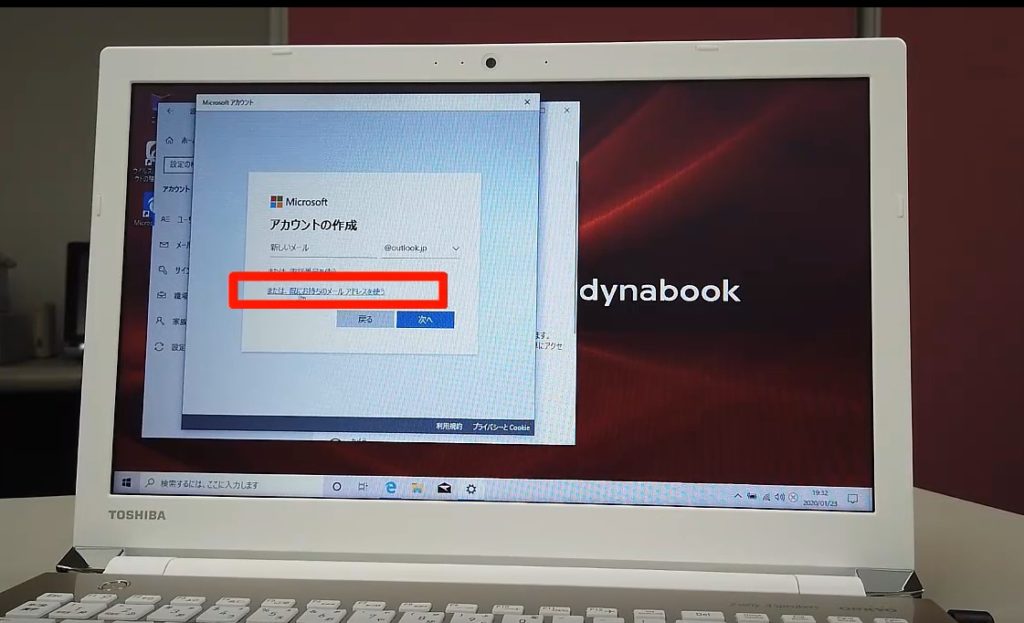
先ほど、Gmailを取得しましたので、既にお持ちのメールアドレスを使うと押します。
次のページで、Gmailを入力します。〇〇〇〇@gmail.comです。
パスワードも入力します。このパスワードは、Gmailのパスワードではなく、新規で作成するMicrosoft アカウント用のパスワードですので、間違えないようにして下さい。
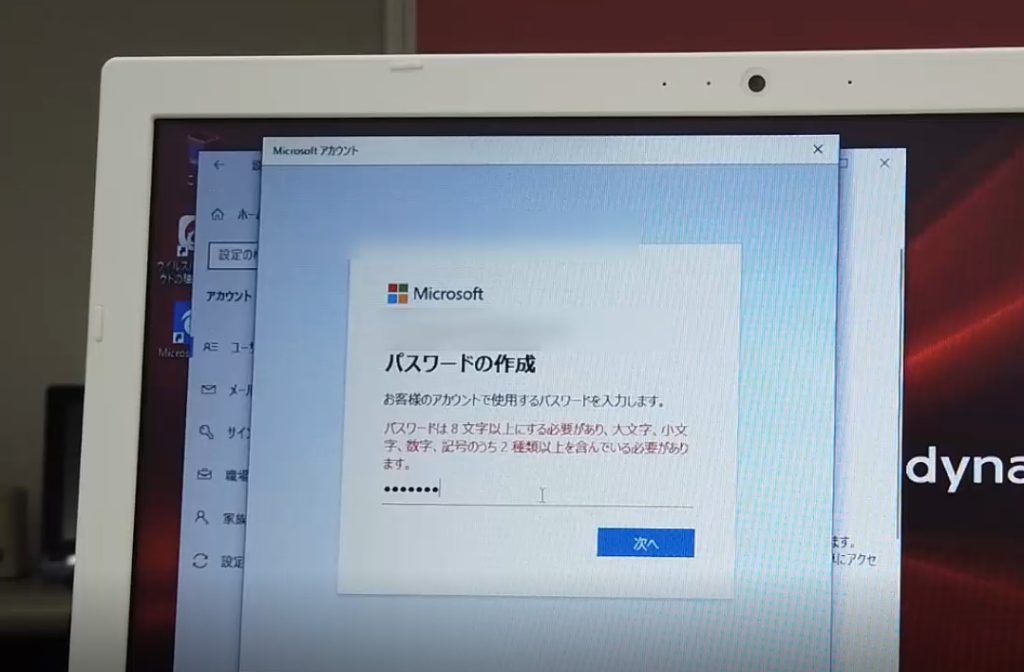
パスワードは、複雑になっています。8文字以上で、大文字、小文字、数字、記号のうち、2種類以上を含むとなっています。考えて決めてください。
必ず、メモ用紙などに書いておいてください。忘れませんように!
お名前、生年月日を入力します。
ここで、メールの確認の画面になります。
Gmailにコードが送信されますので、最小化していた画面を戻します。
メールが1通届いていると思いますので、コードを確認して入力します。
次に進むと、ユーザーの情報の画面で、
ローカルアカウントになっていますので、マイクロソフトアカウントに切り替えるを押して、切り替えてください。
見覚えのあるサインインの画面が出ますので、マイクロソフトアカウントの内容を入力します。Gmailとパスワードになります。
無事ログインが出来ますと、Microsoftアカウントを使用してこのコンピューターにサインインする画面になります。
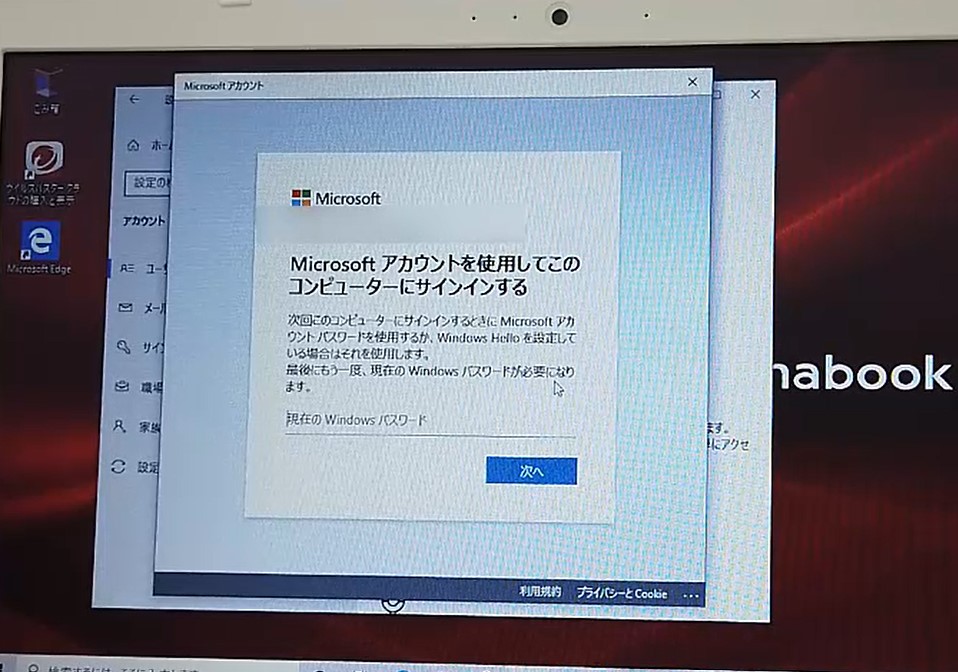
はじめに、起動パスワードを設定した人は入力しますが、私は、パスワードは設定しておりませんので、そのまま空白で、次へで大丈夫です。
次に、指紋認証などがでましても、スキップでOKです。
PINを作成
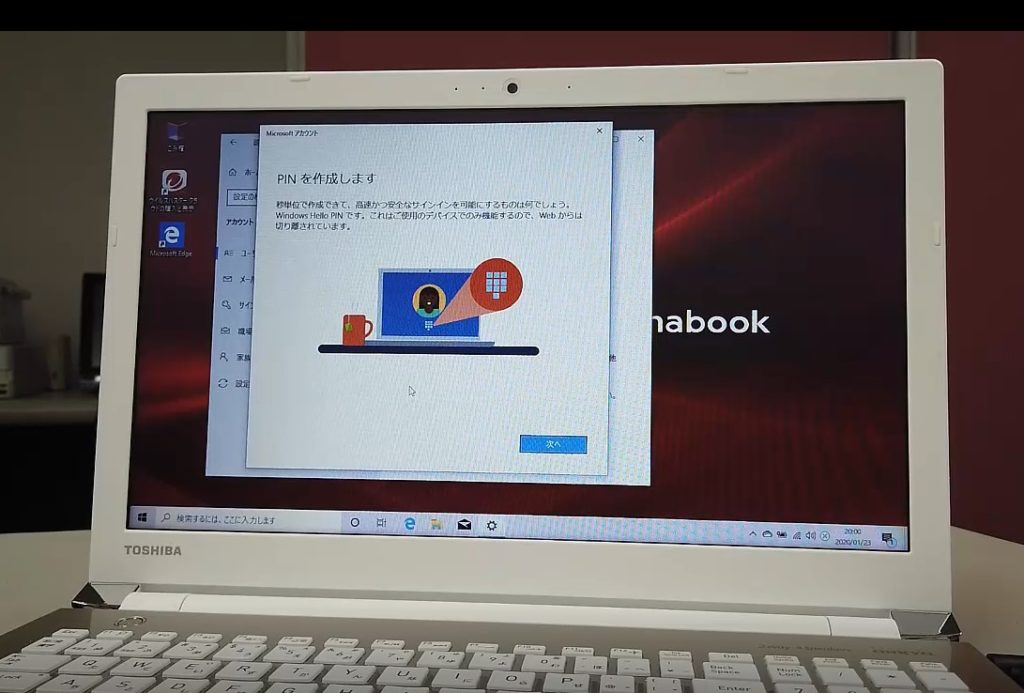
PINコードの設定は、4桁の数字になりますが、WEBとパソコンが分かれますので、セキュリティー上は強力になります。
設定はして下さい。数字は忘れると最悪ですので、忘れないように!
起動の際、毎回入力になりますので、覚えておいてください。
Microsoft Officeインストール
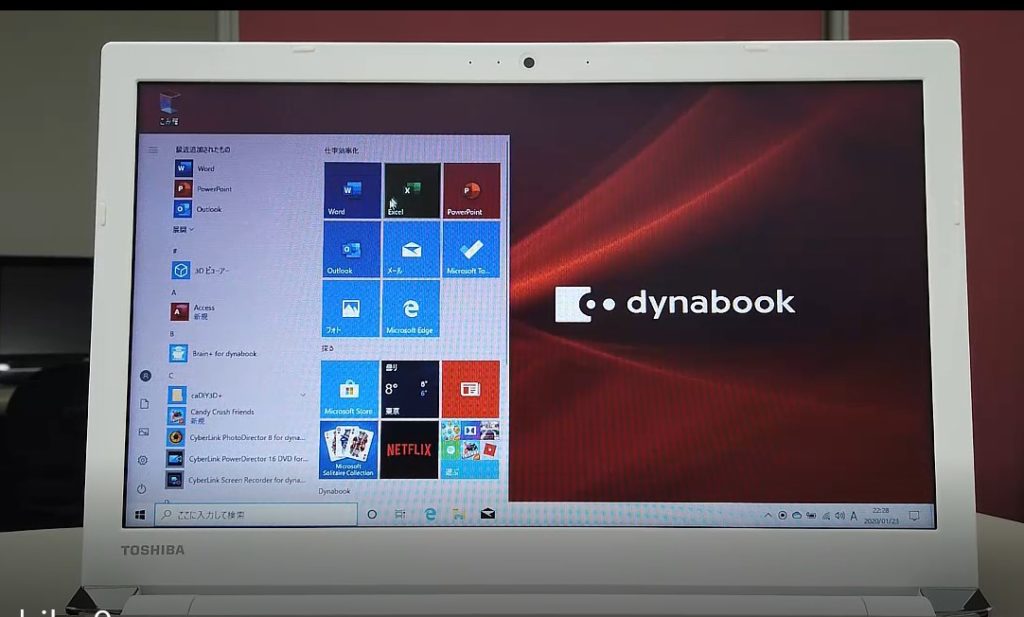
ここまでいろいろ設定してきました。目的の Microsoft Officeのインストールまで来ました。ラストスパートです。ここまで来れば、ゴール目前です。
スタートから、Microsoft Wordを選びます。
Word(ワード)が起動します。初期画面が出ます。
プロダクトキー入力画面が表示されます。
パソコン購入時に付属していますので、ゆっくり丁寧に入力します。
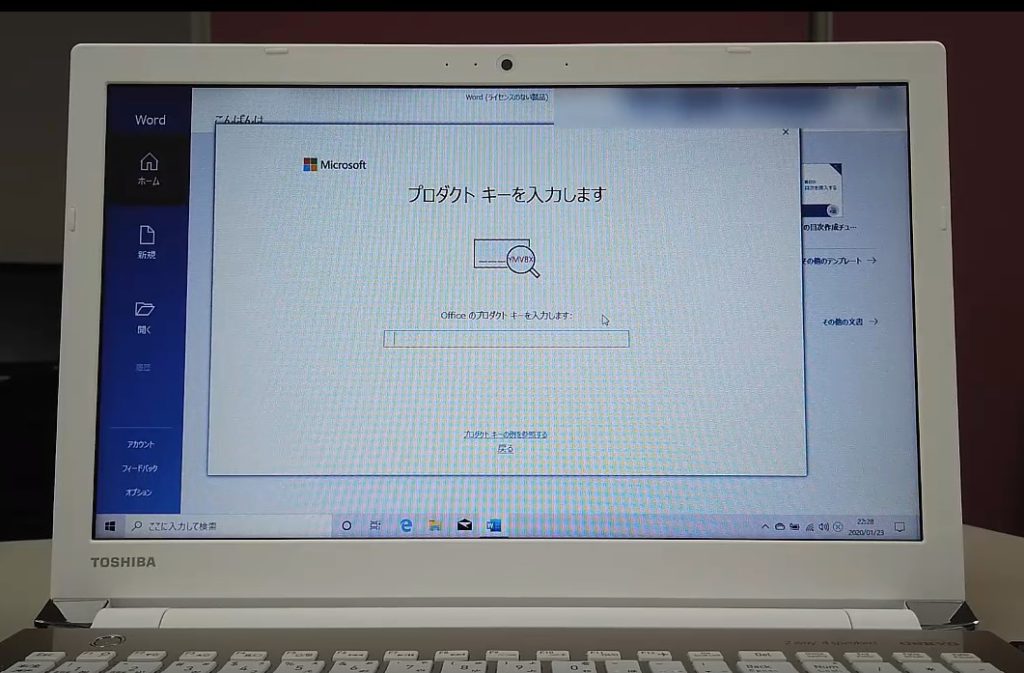
Officeをライセンス認証と出ますので、押します。
詳細を確認してもらい、ライセンス契約に同意します。
一緒に進歩する画面になります。
はい、いいえを選びます。自由に選択してください。私は、いいえで進みました。
エクスペリエンスの強化の画面になります。詳細を確認してください。
ここで、最終関門の、ライセンス認証ウイザードの画面になります。
ソフトウエアのライセンス認証をインターネット経由で行う(推奨)を選んでください。インターネットに接続されていると即終わります。
次へと押すと、自動で、ライセンス認証がされます。
ありがとうございます。ライセンス認証が完了しましたとなればOKです。
何も問題なければ、認証されます。
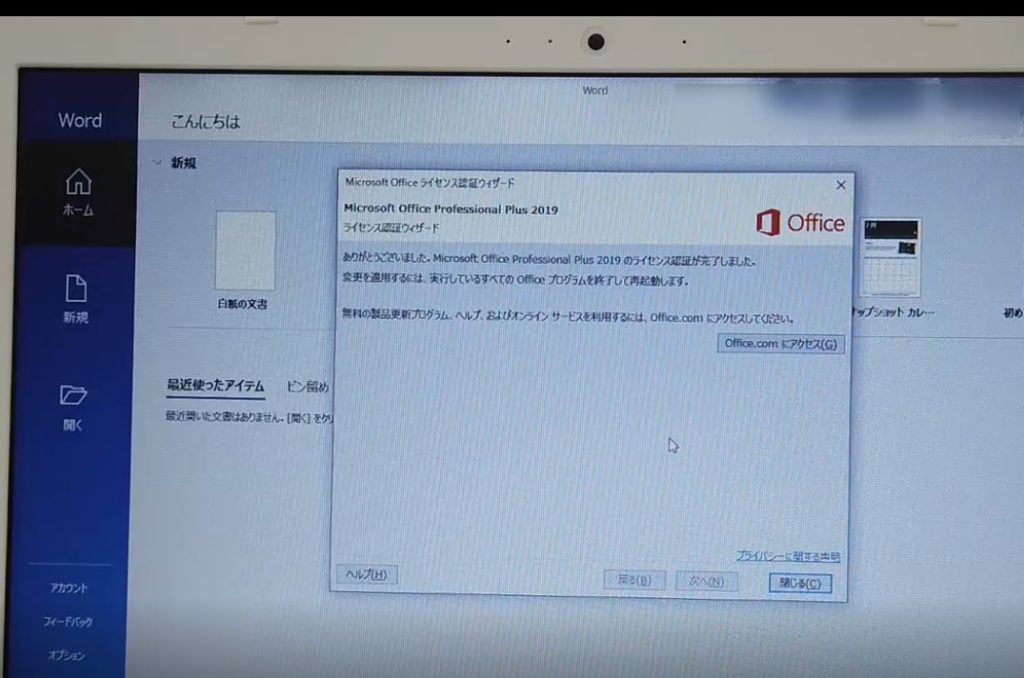
1つラインセンス認証がOKになると、Excel(エクセル)、PowerPoint(パワーポイント)も、認証OKになります。
Microsoft Officeは使えるようになりました。お疲れ様でした。
Windows10の初期設定は終了になります。
最後に私が、YouTubeにて、Windows10の初期設定を動画で説明しています。合わせて見て頂けると、わかりやすいと思います。
【実践】Windows10のはじめかた!パソコン購入後の電源入れてから~Windows10初期設定方法!Gmailの作り方、Microsoftアカウント作成手順をすべて完全公開します
ノートパソコン購入後のはじめて電源を入れてから、Windows10が使える所まで完全に動画で説明しています。不安はありません。Microsoft Officeの設定方法も実践しています。
人気記事PC教室運営者が、おすすめするプログラミングスクールを3社
Gmailの取得方法 Microsoft Office Windows10 windows10 初期設定 Windows10はじめかた windows設定画面 WWindows10初期設定の方法 マイクロソフトアカウント登録方法
