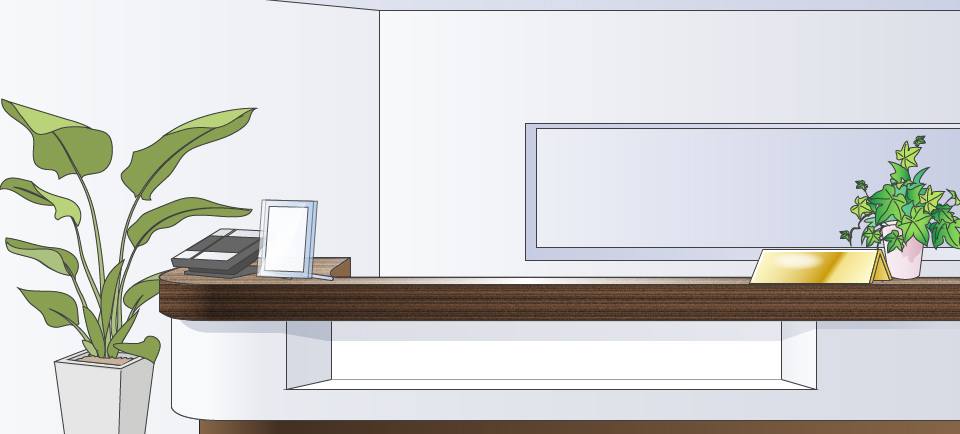WordPressを使ったブログの始め方
ブログを始めるなら、WordPressがおすすめと聞くけど、どのように始めるのか、わからないと言う方に、手順を追って説明したいと思います。
この記事では、私が実際にWordPressを使ったブログを作成してきました。WordPressの始め方の手順を丁寧に説明していますので、ぜひ、ご覧ください。
WordPressを使った始め方7つの手順
まずは、一連の大まかな手順を見て下さい。
・手順1:レンタルサーバー契約
・手順2:ドメイン取得
・手順3:独自ドメイン設定
・手順4:WordPressインストール
・手順5:WordPress一般設定
・手順6:WordPress無料テーマ
・手順7:Wordpressスキン変更
慣れている方なら、この作業を1時間もかからず終わらせることが出来ます。
逆に、この流れを知らない人は、まわり道をして、時間をロスすることになりますので、今から、手順を説明します。
手順1:レンタルサーバー契約

レンタルサーバーは、WordPressを使ったブログを掲載する場所です。
この場所が無いと、ブログは誰も見ることが出来ませんので、
レンタルサーバーを選ぶのは、最重要と言っても過言ではありません。
はじめての方は、ぜひ、はじめから実績のあるレンタルサーバーを選んでください。私が、10年以上利用しているレンタルサーバーは、2つです。
このブログはエックスサーバーを利用しています。今まで1度もトラブルなどもなく、最強のレンタルサーバーです。
スタートからこのレンタルサーバーを選ぶ事が出来る人は、ラッキーです。将来的にみても、コストパフォーマンスが良いレンタルサーバー!
国内シェアNo1です。※X10プランがおすすめです。
>>月額900円(税抜)から、高速・多機能・高安定レンタルサーバー『エックスサーバー』
あと1つのレンタルサーバーは、ロリポップです。
私も10年以上利用しています、実績のあるレンタルサーバーです。初期の価格を抑えたい方には、おすすめのレンタルサーバーになります。
はじめは、月額500円のスタンダードコースが良いと思います。
長期で利用実績がありますので、私からのコードをコピーして申込時に入力してください。スムーズに契約出来ます。
ロリポップ契約時には、下記コードをコピーして入力してください。
実績がある私からの紹介はメリットがあります。
月額500円のスタンダードコースのバランスが良いです。
2da051bf7a92
WordPressを使うならロリポップ!
簡単インストール完備で楽々スタート!
手順2:ドメイン取得

ドメインとは、自分専用の名前を付けると思ってください。世界に1つです。
.com .net .infoが代表的なドメインになります。どれでもOKです。
ドメインによって価格が違いますが、
好みで良いですが、.comが無難です。このブログも.comです。
ドメインの取得ですが、手順1に紹介したレンタルサーバーとセットで取得すると一番簡単です。
以前は、エックスサーバーのドメインは割高でしたので、違う場所で取得したドメインを設定していましたが、
今は、価格も安くなりましたので、エックスドメインがおすすめです。
後、.comに決定しましたら、名前を付けます。
このブログのドメインは、seshiblog.comです。先着順になりますので、誰も取得されていないが前提です。
お好きな組み合わせで選んでください。長さは短い方が良いと思います。
手順3:独自ドメイン設定
希望の独自ドメインを取得するだけでは、使えませんので、使えるようにレンタルサーバーに設定します。
この作業は、エックスサーバーを契約した場合、エックスドメインの場合は、非常に簡単です。
ロリポップを契約した場合、ムームードメインの場合も同じく非常に簡単です。
レンタルサーバーと同じ会社が管理するドメインを取得する方が、初心者には何かと便利ですし、設定も簡単です。
手順4:WordPressインスール
WordPressをインストールします。難しいイメージがあると思いますが、エックスサーバーは簡単に出来るように用意があります。見て下さい。
>>WordPress簡単インストール手順【エックスサーバー】
WordPressインストールを代行業者にお金を出して頼むのは無駄というのがわかります。知らないと損します。自分で即出来ます。
ロリポップも同じように、簡単にWordpressがインストール出来ますので、安心してください。
手順5:WordPress一般設定

パーマリンク設定
設定 、 パーマリンク設定 、共通設定、の順にクリックをしていき、パーマリンク(URL構造)を投稿名にします。
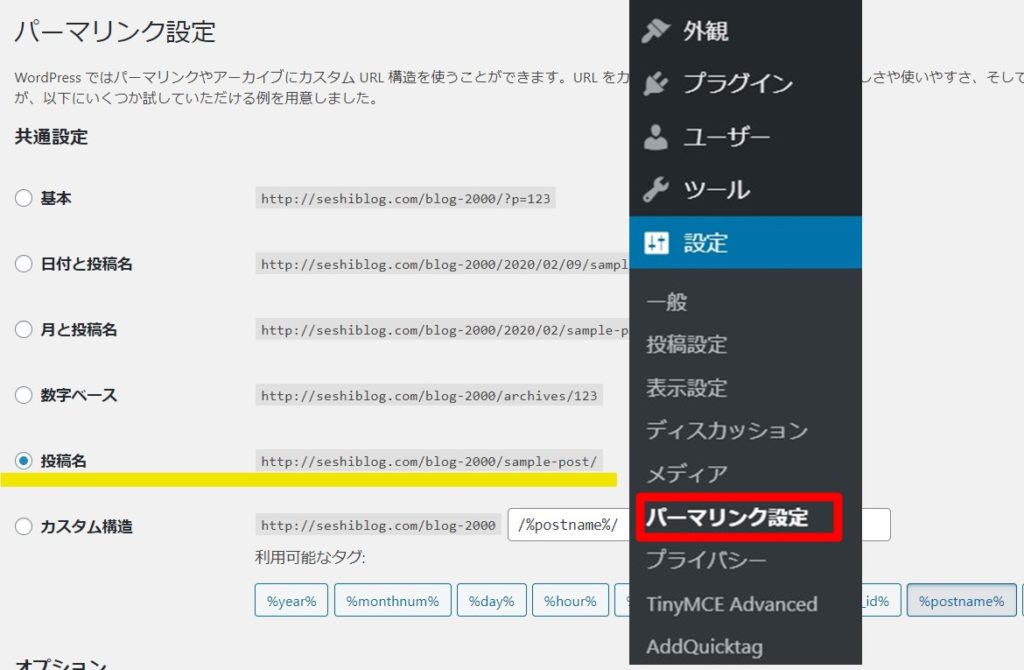
更新情報サービス設定
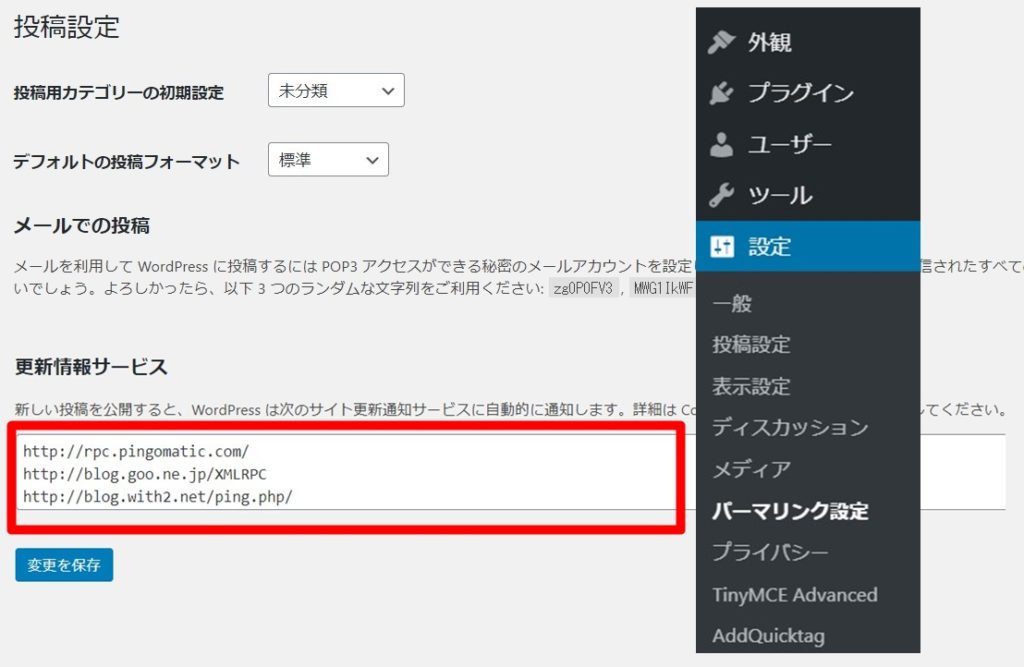
設定 、投稿設定 、更新情報サービスの順にクリックをしていき、赤枠部分に下記を貼り付けてしてください。
http://rpc.pingomatic.com/
http://blog.goo.ne.jp/XMLRPC
http://blog.with2.net/ping.php/
http://blogsearch.google.co.jp/ping/RPC2
http://blogsearch.google.com/ping/RPC2
http://hamham.info/blog/xmlrpc/
http://ping.bloggers.jp/rpc/
http://ping.blogranking.net/
http://ping.blo.gs/
http://ping.cocolog-nifty.com/xmlrpc
http://ping.dendou.jp/
http://ping.exblog.jp/xmlrpc
http://ping.fc2.com/
http://ping.feedburner.com
http://ping.freeblogranking.com/xmlrpc/
http://ping.rootblog.com/rpc.php
http://ping.rss.drecom.jp/
http://ping.sitecms.net
http://pingoo.jp/ping/
http://ranking.kuruten.jp/ping
http://rpc.blogrolling.com/pinger/
http://rpc.reader.livedoor.com/ping
http://rpc.pingomatic.com/
http://rpc.weblogs.com/RPC2
http://serenebach.net/rep.cgi
http://services.newsgator.com/ngws/xmlrpcping.aspx
http://taichistereo.net/xmlrpc/
http://wpdocs.sourceforge.jp/Update_Services
http://www.blogpeople.net/ping/
http://www.bloglines.com/ping
http://www.blogstyle.jp/
http://www.i-learn.jp/ping/
http://xping.pubsub.com/ping/
新しい投稿を公開すると、WordPress は更新通知サービスに自動的に通知します。 設定しておいて損は無いと思います。
手順6:Wordpress無料テーマ設定
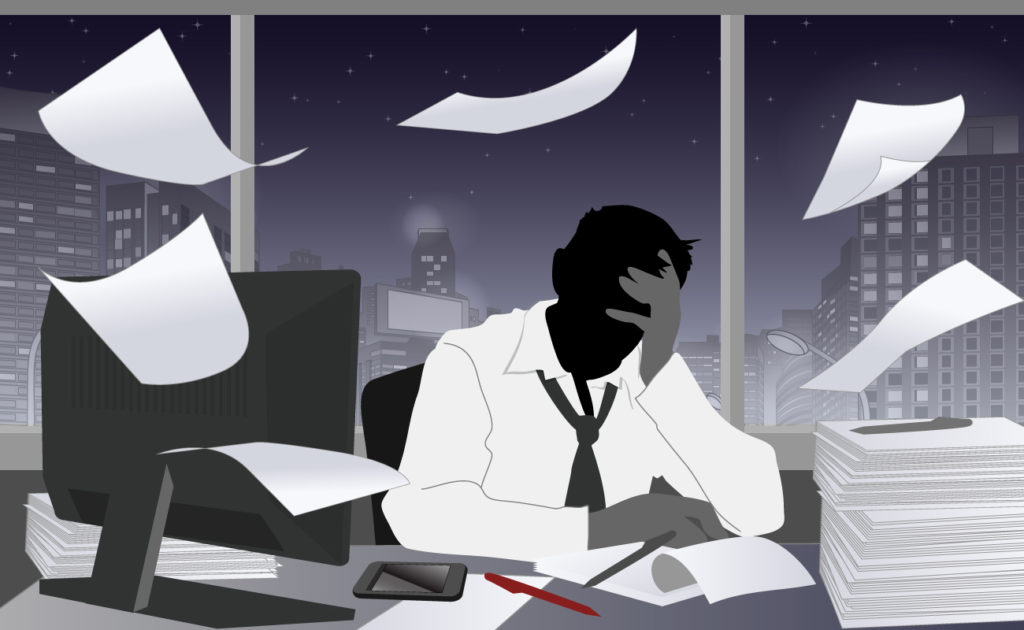
WordPress標準のテーマを使用してページを作成可能です。その場合は即使うことが出来ますが、機能性、デザイン面、最低限すぎて物足りませんので、
自分でテーマを作成するような方意外は、知識のある方が作成した、無料で使えるテーマをダウンロードするのが時間短縮になります。
Cocoon WordPress無料テーマダウンロード
無料ですが、クオリティーは有料級ですので、おすすめ度高いです
Cocoonのページへ行きます。 https://wp-cocoon.com/
ダウンロードをクリックしてください。ダウンロードページで詳細をご覧頂き、親テーマ、子テーマをダウンロードして下さい。
ダウンロードが出来ましたら、WordPressにCocoonをインストールします。
Cocoonテーマをインストールする方法
WordPressにCocoon親テーマと子テーマをインストールして利用するおすすめのインストール方法です。
手順7:WordPressスキン変更
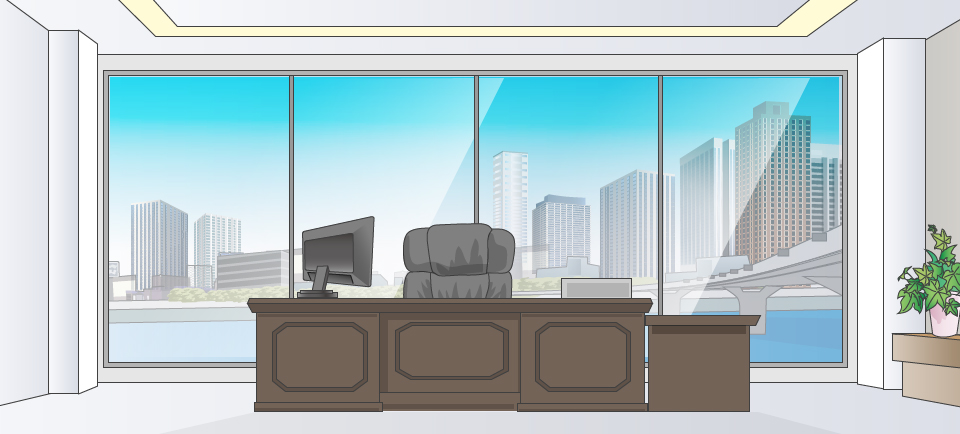
Cocoon の無料テーマをWordPressに有効化すると、その中でデザイン、スキンを変更することが出来るようになります。好きなデザインを設定します。
WordPressのCocoon設定、そのまま右横、Cocoon設定をクリックします。
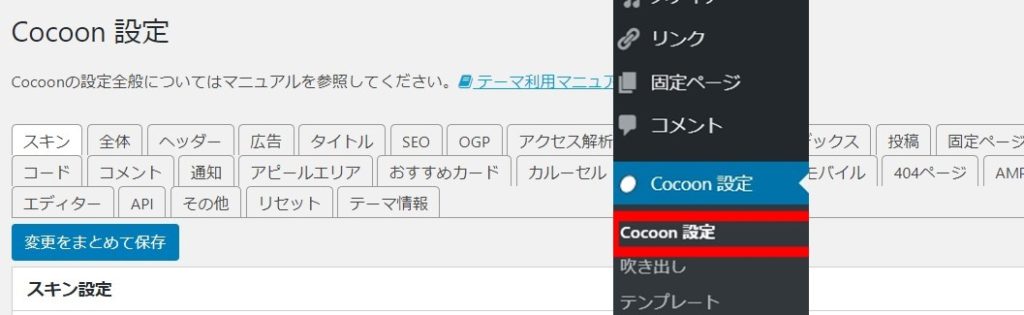
Cocoonの設定はメニューボタンがたくさんありますが、左上のスキンをクリックします。
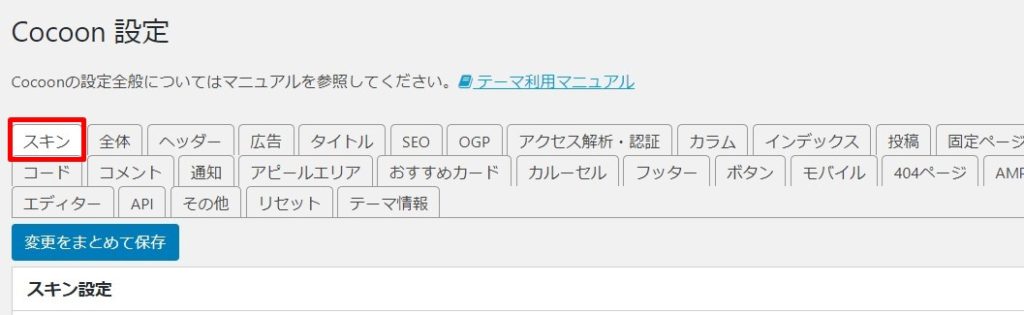
そのまま下にスクロールします。スキンを選択する画面になります。
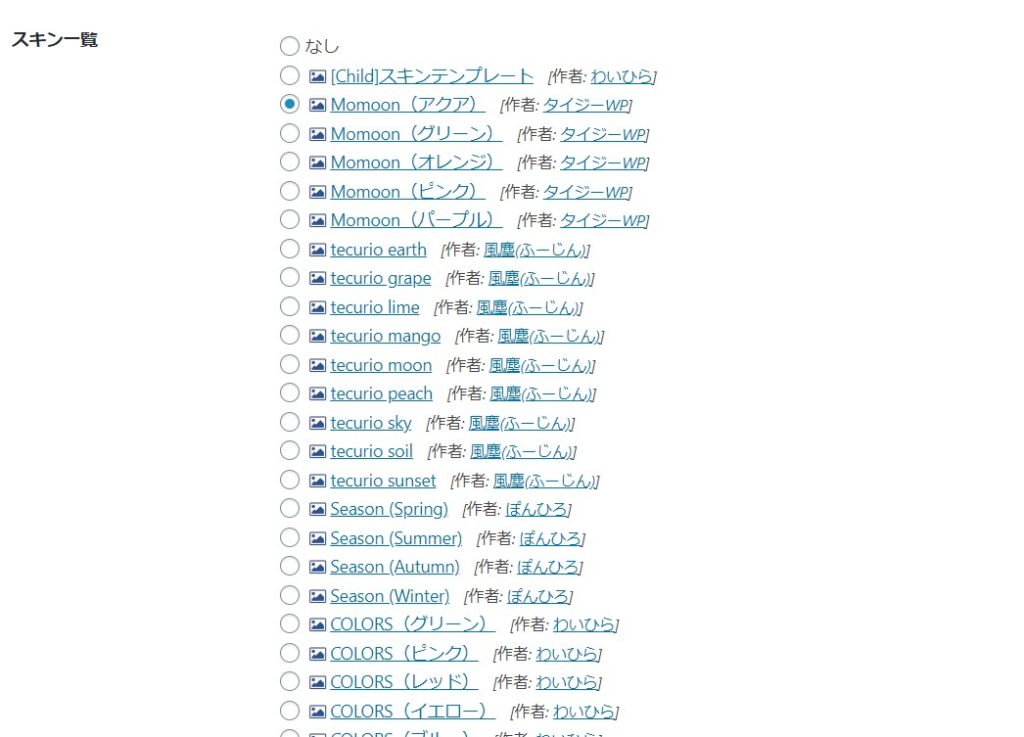
自分の好みのスキンを選びます。アクアを選んでみます。
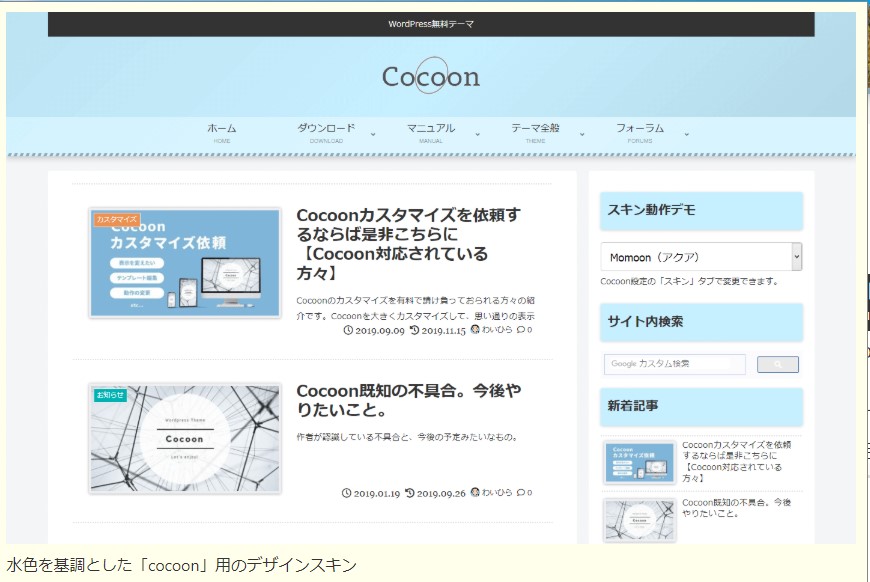
スキンが決まりましたら、一番下までスクロールして、変更をまとめて保存を押します。これでデザインが決まり準備が出来ました。WordPressでブログを作成しましょう!
私のYoutubeで説明している動画も併せてご覧いただくと、わかりやすいと思います。ぜひ、ご覧ください。
ワードプレス(WordPress)の始め方_01レンタルサーバー契約、独自ドメイン契約、設定をわかりやすく説明します。
ワードプレスが人気です。はじめようと思っている方へのはじめの1歩を動画で説明しています。
人気記事PC教室運営者が、おすすめするプログラミングスクールを3社
Wordpress WordPress 無料テーマ エックスサーバー パソコン ブログ レンタルサーバー 始め方 独自ドメイン