Windows10の使い方:便利機能を用意しました
Windows7からアップグレードされた方、見た目の違いに少し戸惑いもあると思いますが、わかりやすく、簡単に、説明したいと思います。
慣れてしまえば、快適に操作できますので、安心してください。
1:タイル機能
2:シャットダウンを簡単に!
3:コントロールパネルの出し方
4:設定画面のショートカット
5:優秀なスクリーンショット
タイル機能
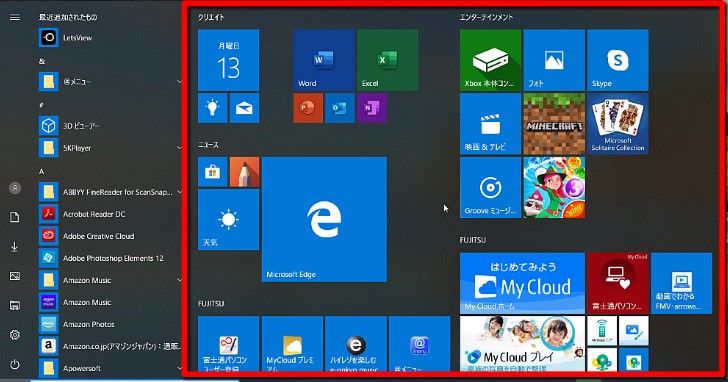
Windows10で変化があるとすると、このタイルの部分です。
Windows8ではかなり不評の部分でしたが、Windows7の良い所とWindows8の機能を組み合わせて、Windows10になりタイルは不自然さがなくなり、より便利になりました。
好きなようにボタンを配置できます。ピン留めするという言葉が良く出てきます。
タイル全体を好きなように大きさを調整することも出来ます。すべてのプログラムからタイルに動かすことも出来ます。タイル1つ1つの大きさも変更出来ます。移動も可能です。
はじめは、タイルはわかりにくい部分と思いますが、慣れると自分オリジナルの配置なども出来ますので、ぜひ、自分だけのタイルを並べてみてください。
シャットダウンを簡単に

パソコンの電源を切るときは、通常は、左下のスタートボタンを押して、電源からシャットダウンを選びます。
今回は、ショートカットキーの紹介です。これ、覚えてると早いです。
Alt+F4+Enterで電源が切れます。
Enterを押す前のメニューは、スリープも選べます。便利です。1度お試しください。
コントロールパネルの出し方
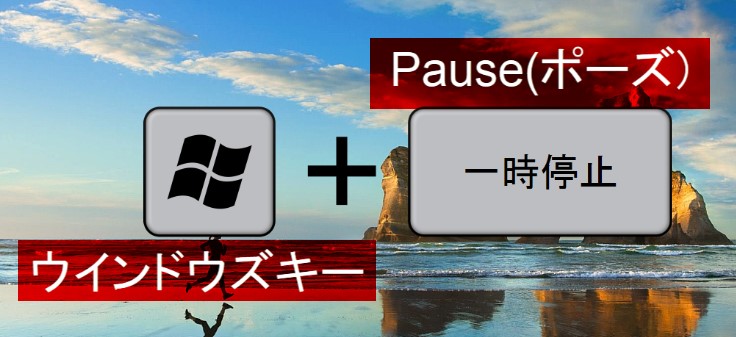
よく使うコントロールパネルのショートカットキーは覚えておいて損はありませんね。
Windowsキー+Pause(ポーズ)
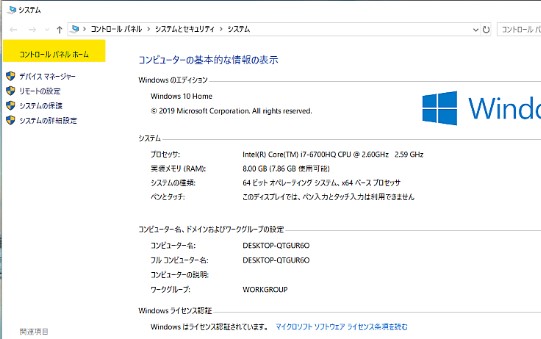
右上のコントロールパネルを押すと表示されます。
検索窓で、コントロールと入力すると、コントロールパネルのアプリが候補として表示されます。
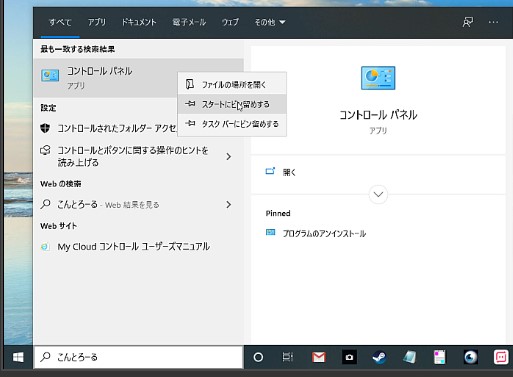
それを、ピン留め(スタートメニュー、タスクバー)すると次から、楽になります。
設定画面のショートカット
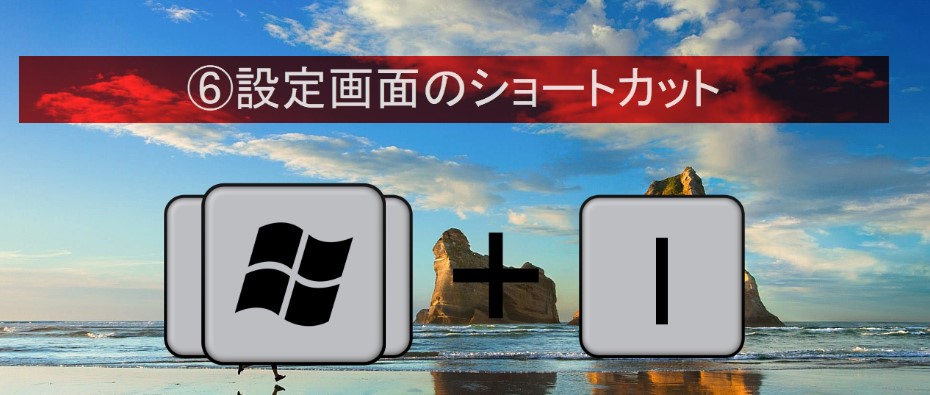
Windowsの設定を良く使う場所です。ショートカットが便利です。
Windowsキー+I
何か設定を変更する際は、便利なショートカットキーになります。ぜひ、覚えておいてください。
優秀なスクリーンショット
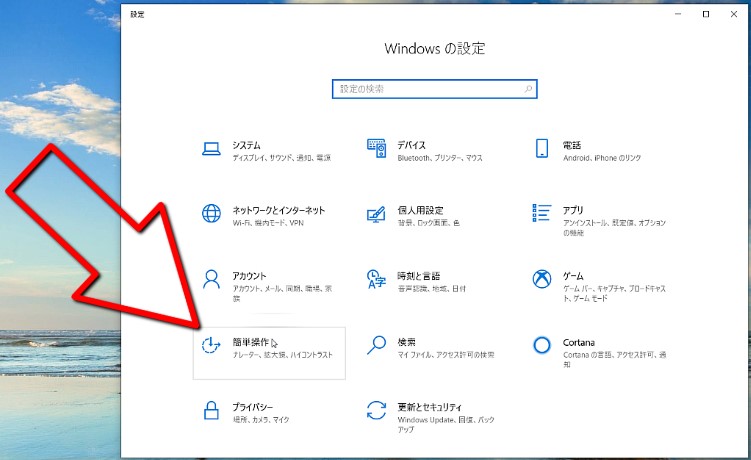
画面をキャプチャ―(好きな場所を切り抜き&保存)出来る、今回紹介するなかでも、一番おすすめの内容です。
快適に使うために、設定を少しかえてください。
先程の、ショートカットキーを使って、Windowsの設定を出してください。
Windowsキー+I
そこから、簡単操作を押してください。
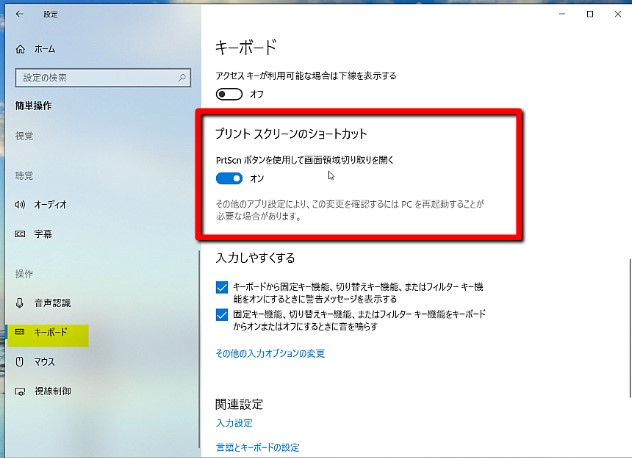
右側のメニューより、キーボードを探して押してください。
右側の、プリントスクリーンのショートカットボタンをオンにして下さい。
設定準備完了です。元のデスクトップの画面に戻ってください。
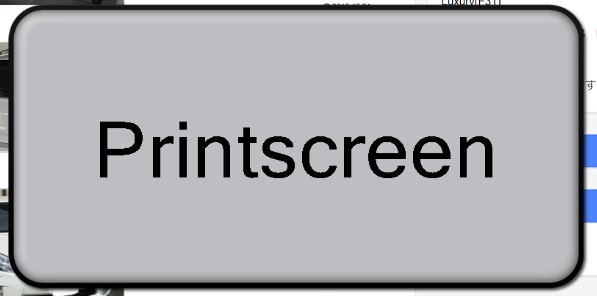
インターネットなどのページを開いて、ここの部分を切り抜きたいと思うページを開いておいてください。
そして、上の写真のように、Printscreenキーを探して、押しましょう!私のパソコンは、Prt Scと書かれています。
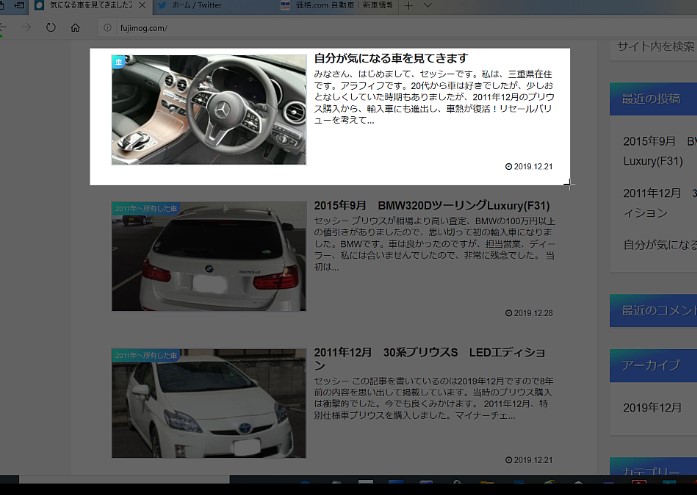
Printscreenキー を押すと、画面が暗くなったと思います。(暗くならない場合は上手くできていません)
切り抜きたい場所の、左上から、マウスのボタンを押しながら、斜め右下に動かします。そうすると、上記の写真のような、明るく囲むような感じになると思います。この部分が保存できるようになります。便利です。
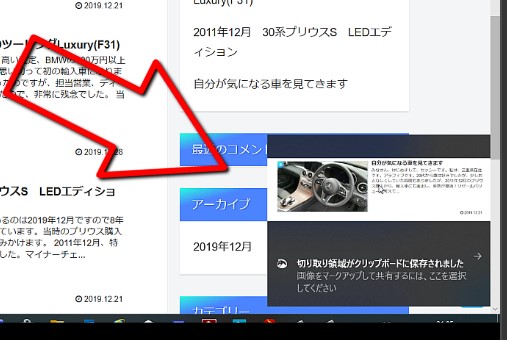
範囲を選んで、マウスを離すと、右下にメッセージが出ます。その部分をマウスで押してください。保存が出来るようになります。
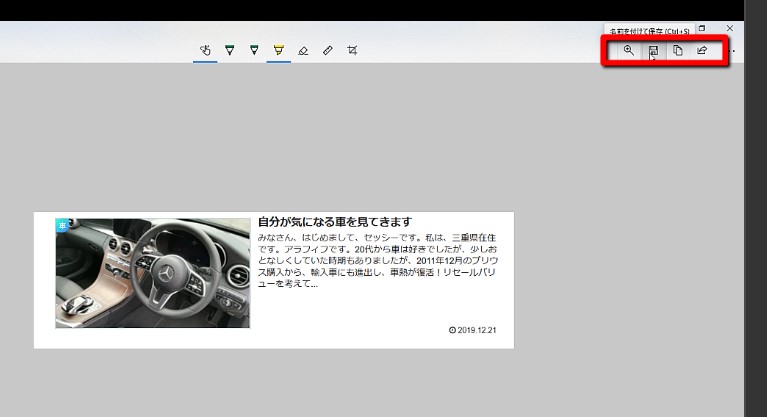
この場所は、マーカー線を引くことも出来ます。いろいろ試して見て下さい。面白いです。右上のボタンで、パソコンに保存できます。
この機能は、今までのWindowsでは複雑で面倒でしたので、楽になりました。
このブログの写真もこの機能で保存して使っています。簡単です。
Windows10便利機能まとめ
上記の内容は、私のYoutubeで説明しています。動画も併せてご覧いただくと、わかりやすいと思います。ぜひ、ご覧ください。
Windows10の使い方、便利機能10選を用意しました。初心者、はじめての方でも安心。標準のスクリーンショットが超優秀です。
Windows10(ウインドウズ)にアップデートされた方に、簡単に使える便利機能を10個紹介しております。Windows10を使っていても、知らない機能も多いです。参考にして頂ければ幸いです。
人気記事PC教室運営者が、おすすめするプログラミングスクールを3社
Windows10 windows設定画面 コントロールパネル シャットダウン スクリーンショット タイル機能 パソコン 使い方 便利機能
