Windows10に無料アップグレード手順
Windows7のサポートは2020年1月14日に終了しました。 パソコンが壊れているわけではありませんので、そのまま使う事は十分可能です。
セキュリティのリスクや、ウイルス被害を受けやすくなります。 Microsoftからサポートプログラムなどが提供されなくなります。
Windows10にアップグレード、新しいパソコン購入をおすすめいたします。まず、Windows10にアップグレードを試してください。NGの場合は、パソコンの買い替えを検討しましょう!
無料アップグレード手順

まず、大まかな手順を見て行きましょう!手順通りにすれば難しくはありません心配しないでください。(最後に私の説明動画もあります)
・手順1:Windows10ダウンロード
・手順2:インストールメディアを作成する
・手順3:使用するメディアを選んでください
・手順4:Windows10をダウンロードしています
・手順5:Windows10のメディアを作成しています
・手順6:USBフラッシュドライブの準備
・手順7:setup.exeを動かします
・手順8:Windows10のインストール
・手順9:更新プログラムドライバーオプション
・手順10:適用される通知とライセンス条項
・手順11:引き継ぐ項目を選んでください
・手順12:インストール準備ができました
・手順13:デバイスのプライバシー設定の選択
・手順14:Winodows10アップデート成功
手順1:Windows10ダウンロード
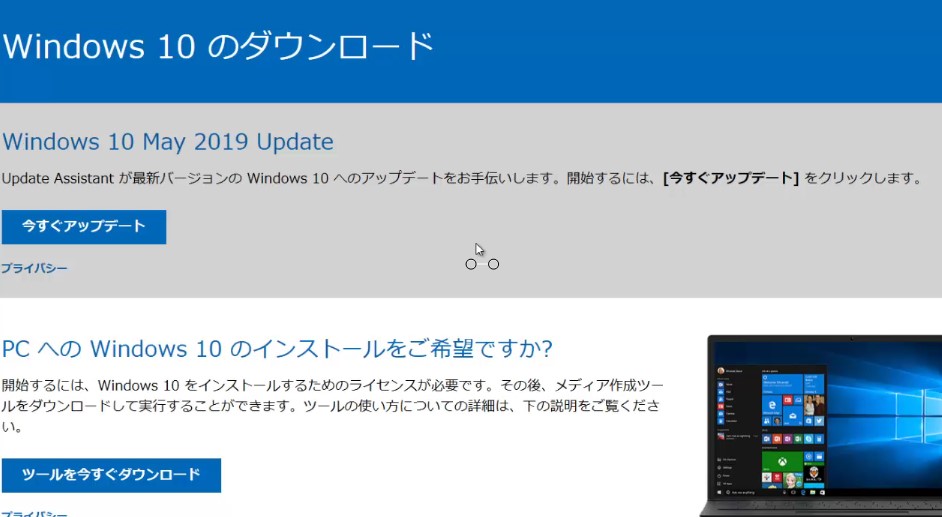
ツールを今すぐダウンロードをクリックして、
パソコンにダウンロードしましょう!簡単です。
手順2: インストールメディアを作成する
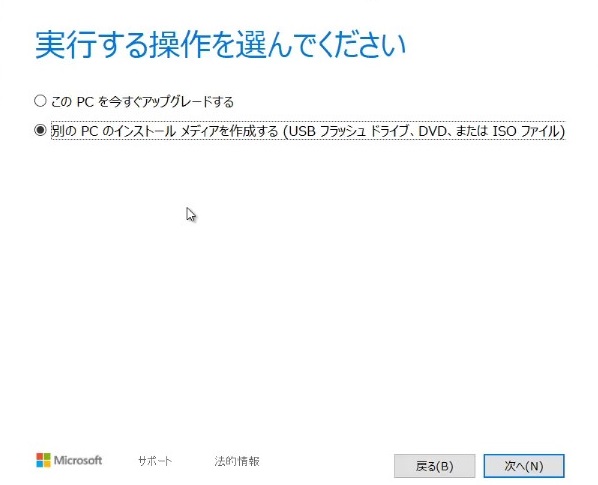
私のおすすめの方法は、このPCを今すぐアップグレードにするは選ばず、
下の、別のPCのインストールメディアを作成するを選びます。
手順3: 使用するメディアを選んでください
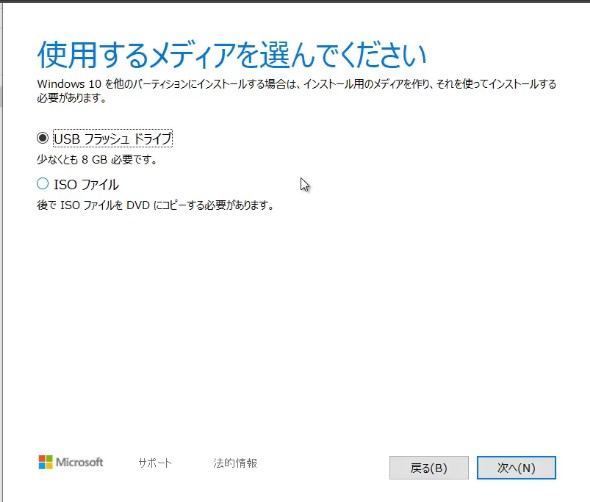
USBフラッシュドライブを用意してください。8GBでも良いですが、
今なら価格も安くなりましたので、16GBのフラッシュドライブをおすすめします。
手順4: Windows10をダウンロードしています
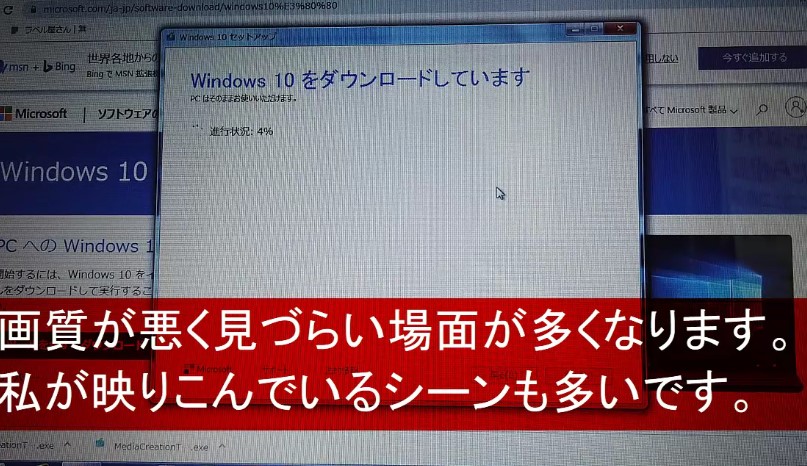
Windows10をダウンロードします。しばらく時間がかかります。お待ち下さい。
手順5: Windows10のメディアを作成しています
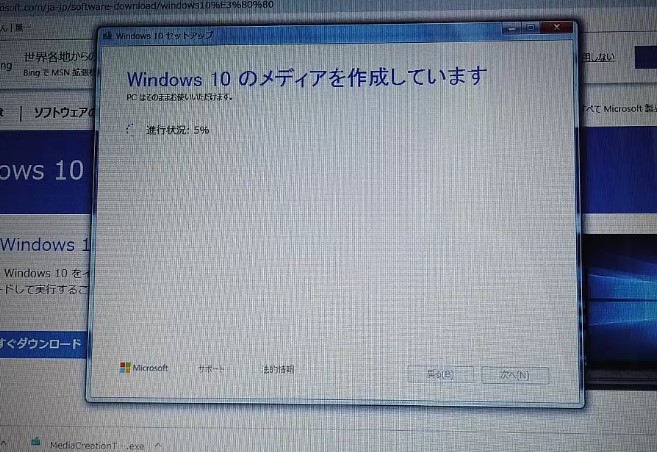
USBフラッシュドライブにWindows10を作成しています。
手順:6 USBフラッシュドライブの準備ができました
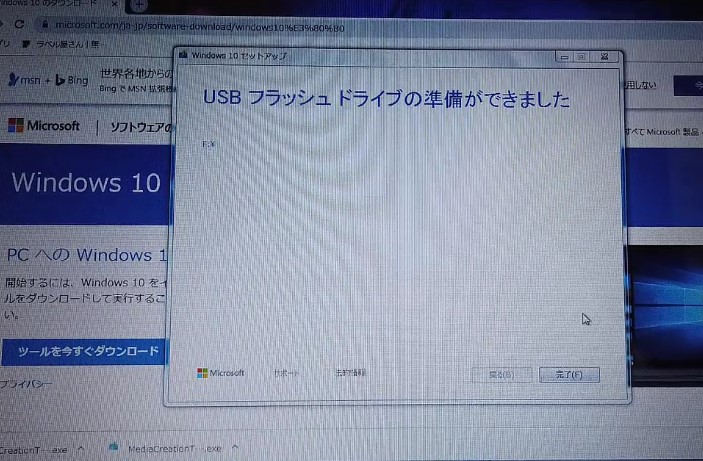
USBフラッシュドライブの中に、Windows10のインストール準備が出来ました。
手順:7 setup.exeを動かします
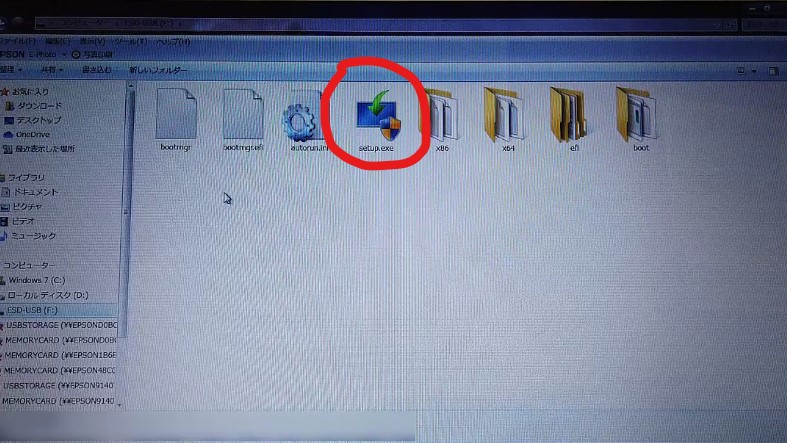
USBフラッシュドライブ内の、setup.exeをダブルクリックして起動します。
手順8: Windows10のインストール
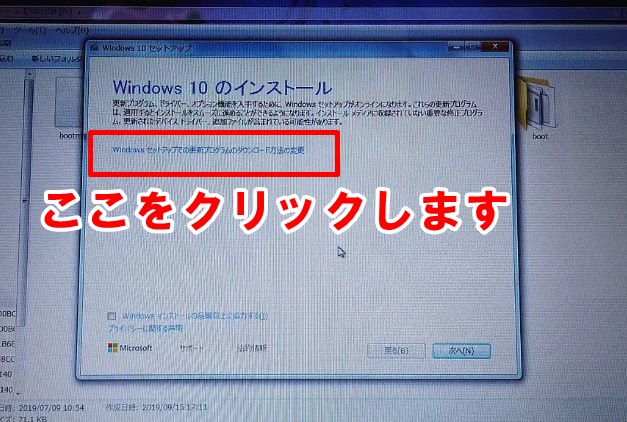
次へを押さないでください。途中でフリーズしたことがありましたので、
ここは、Windowセットアップでの更新プログラムのダウンロード方法の変更を押します。
手順:9 更新プログラム、ドライバーオプション機能の入手
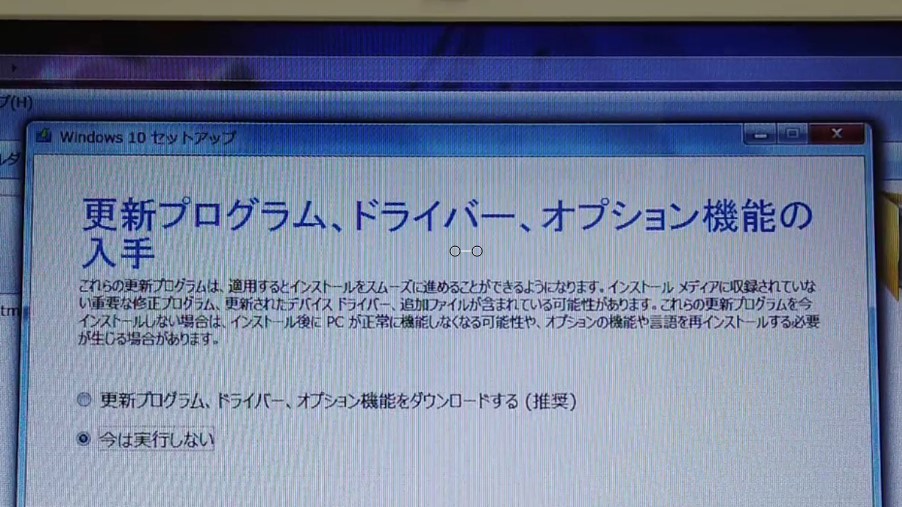
更新プログラム、ドライバーオプション機能の入手ですが、私は止まったことがありましたので、今は実行しないを選びました。
後で、更新はいつでも出来ますので安心してください。
手順10: 適用される通知とライセンス条項
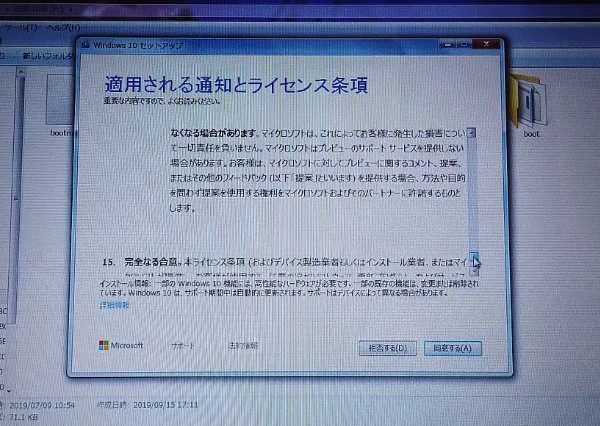
内容をみてもらいまして、同意すると押します
手順:11 引き継ぐ項目を選んでください
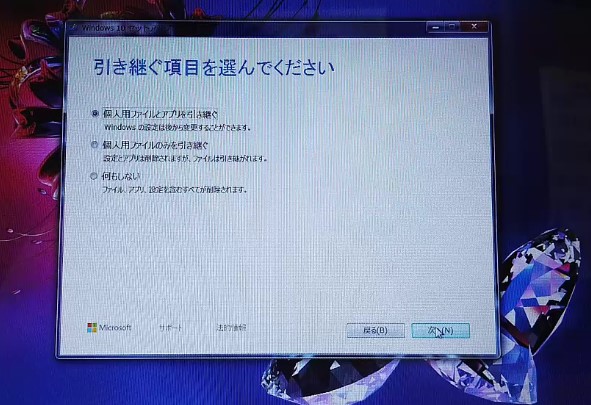
引き継ぐ項目を選んでくださいとなります。通常は一番上の項目で良いと思いますが、引き継がないなどの方は、何もしないを選んでください。
手順:12 インストール準備ができました
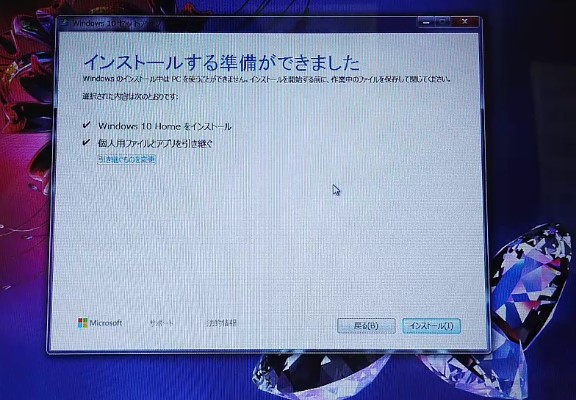
インストールする準備が出来ました。。インストールとは、パソコンの中にWindows10を入れるという意味と思ってください。
ここからが、アップグレードで一番重要な作業になります。インストールボタンを押しますと、作業が開始されます!
インストールはしばらく時間がかかります、数回再起動されます。じっとお待ちください。
手順:13 デバイスのプライバシー設定の選択
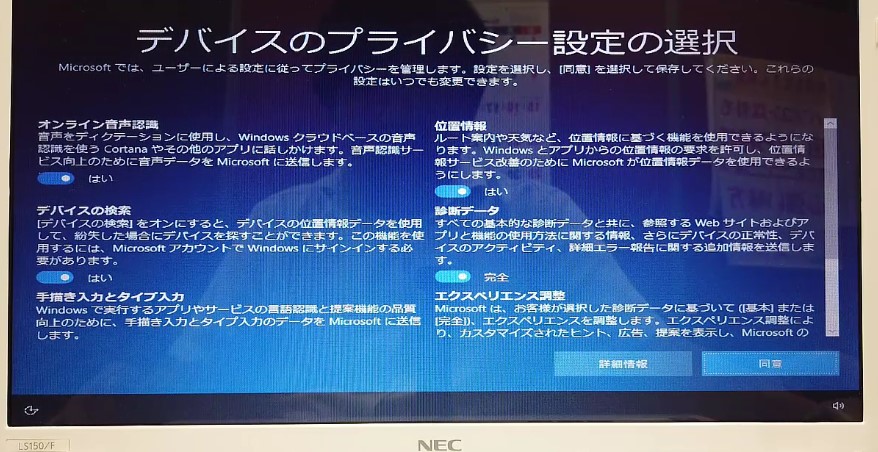
デバイスのプライバシー設定の選択と言うのが出てきます。詳しい方は、自分の好みでオンオフの設定をしてください。わからない場合は、そのままでOKです。
手順14: Winodpws10にアップデートされました
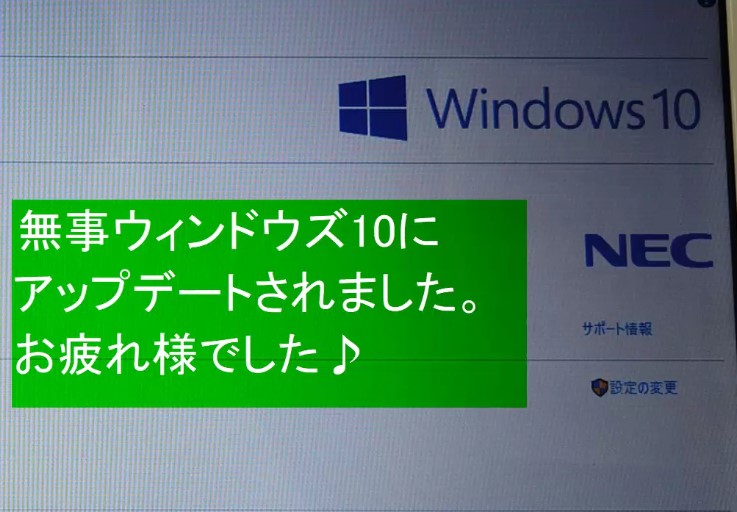
無事Windows10にアップグレードされました。お疲れ様でした。
最新のOSウインドウズアップデートなどを実施して、Windows10を思う存分、お使いください。
私のYoutubeで説明している動画も併せてご覧いただくと、わかりやすいと思います。ぜひ、ご覧ください。
2020年ですがウインドウズ10に無料アップデート出来ますよ!
ウインドウズ7が2020年1月14日にサポート期限が終了になります。使えなくなるわけではありませんが、ウインドウズ10に無料でアップデート、アップグレードしてお金をかけずにパソコンを使い倒しましょう!
人気記事PC教室運営者が、おすすめするプログラミングスクールを3社
Windows10 Windows10ダウンロード アップグレード アップデート インストール パソコン マイクロソフト
