Windows10のはじめかたパソコン購入後の電源入れてから~Windows10初期設定方法!NO2
私が説明している動画から、画像を用意しています。
実際に私が操作しています。
手順11まで実践して、Windowsが起動出来ました。その続きです。
前の手順を見ていない方は、下記から閲覧下さい。
それでは、Windows起動後の手順を説明します。
手順12:インターネットの接続設定
手順13:Windowsをよりいっそう活用できるようになります
手順14:Windows10のアップデートを実施します
手順15:Windows10アップデート完了
手順12:インターネットの接続設定

インターネットの接続設定をしていない人は、ここで設定をして下さい。ご自身の環境によって操作は違います。私は、無線LANで光インターネットを設定しました。ボタン1つで簡単設定でした。
手順13:Windowsをよりいっそう活用できるようになります
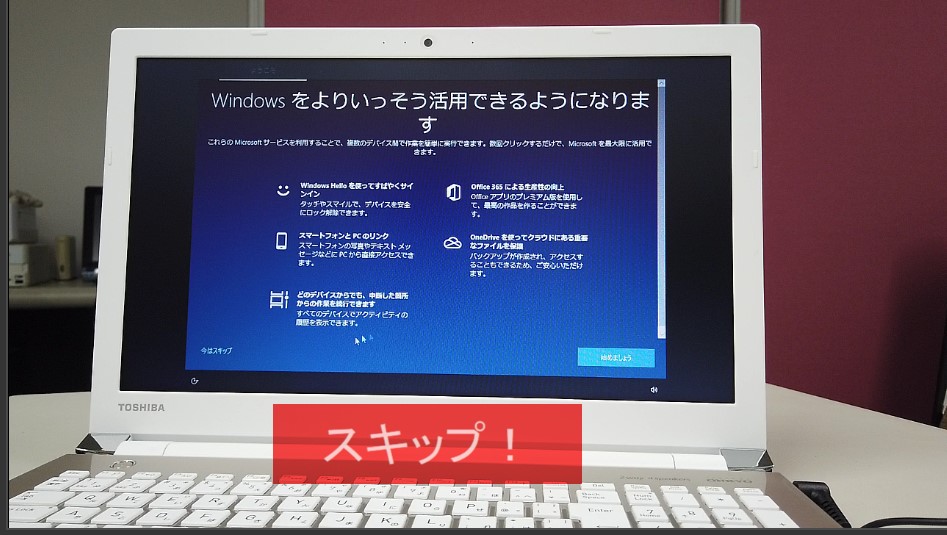
わからない場合は、スキップしてください。私もスキップしました。
手順14:Windows10のアップデートを実施します

ここから、Windows10を最新の内容に変更していきます。
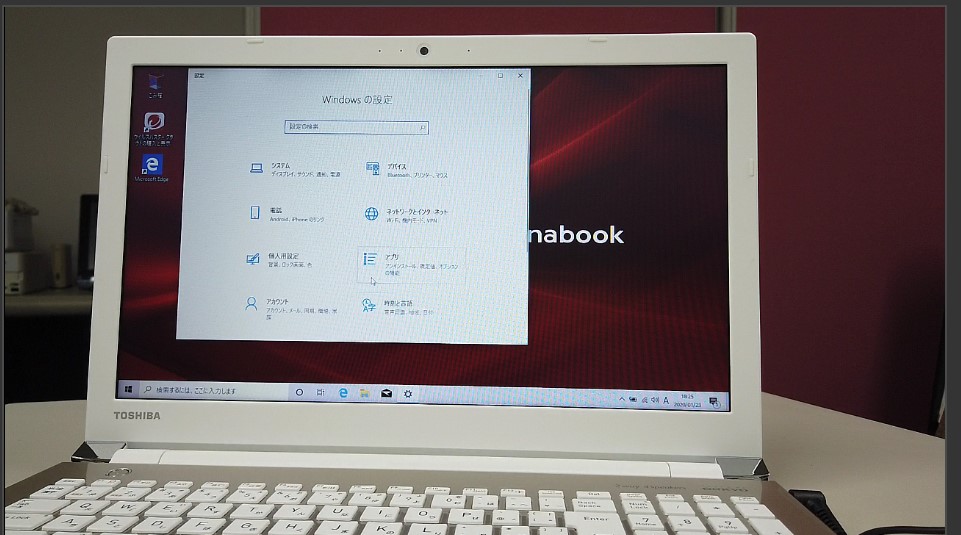
Windowsの設定の画面を表示します。左下のスタートボタンを押して、歯車(設定)ボタンを押します。
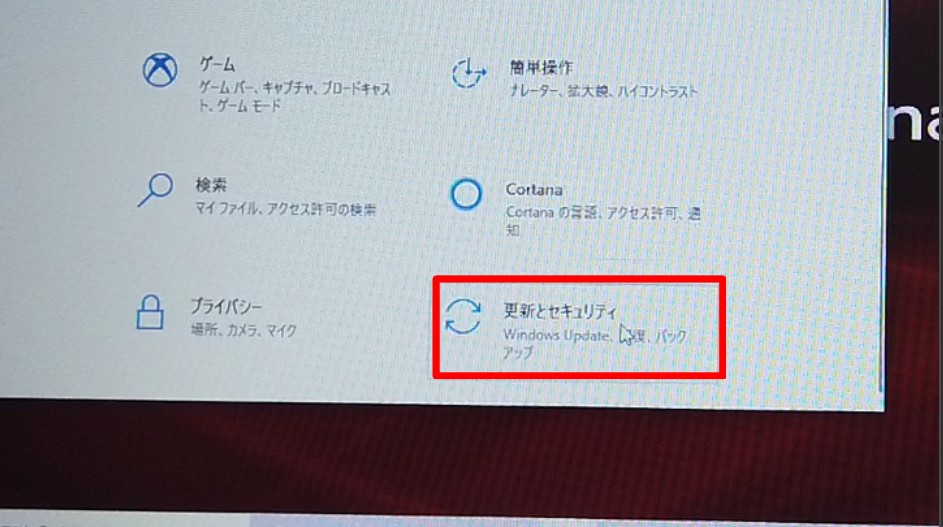
更新とセキュリティを探して、押します。
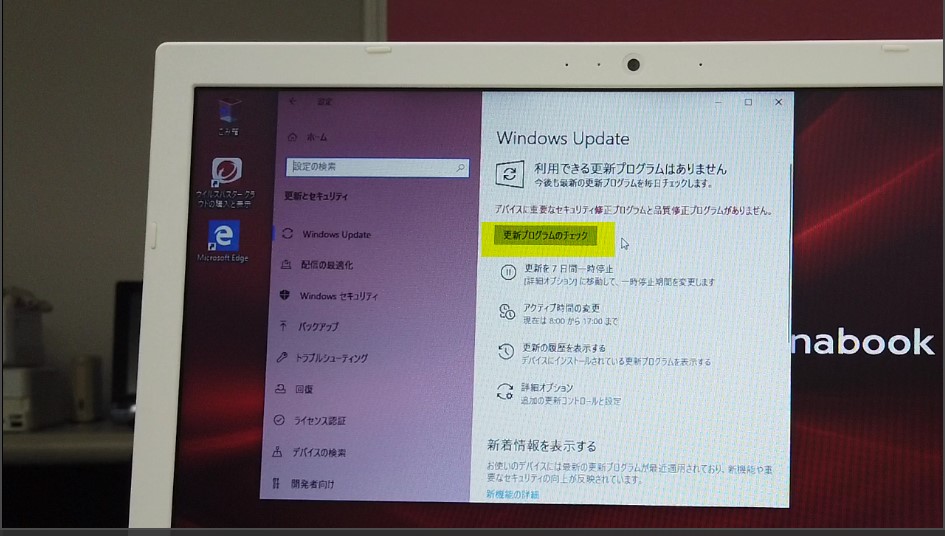
黄色に塗られている、更新プログラムのチェックを押します。
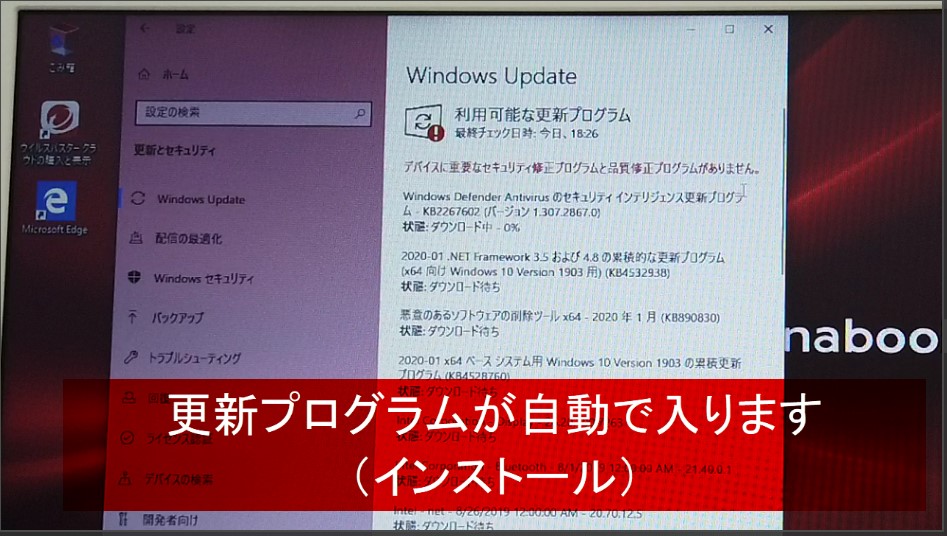
更新プログラムが自動でインストールされますので、お待ちください。結構時間かかるときがあります。
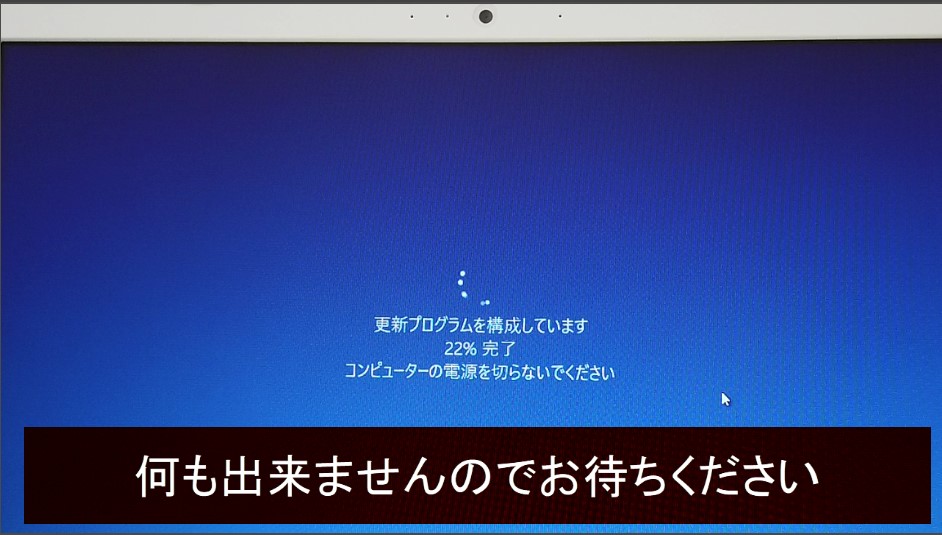
パソコンにお任せです。じっとがまんして待ちます。

このアップで―トに限らず、途中で、再起動する時は、大きく更新された時です。重要ですので何もしないで見守ってください。
手順15:Windows10アップデート完了

Windows10アップデート完了、お疲れ様でした。ここまでの内容で、最低限パソコンを使うことが出来ます。
NO3へ続きます。
Windows10のはじめかたパソコン購入後の電源入れてから~マイクロソフトアカウント取得方法No3
マイクロソフトオフィスをインストールするには、マイクロソフトアカウントが必要です。その取得方法をわかりやすく説明します。Gmailの作成方法もあります
人気記事PC教室運営者が、おすすめするプログラミングスクールを3社
Windows10 Windows10 初期設定方法 Windows10はじめかた Windows10ダウンロード Windows10買いました Windows設定 WWindows10初期設定の方法 アップデート パソコン パソコン電源の入れ方
