Windows10のはじめかたパソコン購入後の電源入れてから~Windows10初期設定方法!NO1
パソコンを電気屋さんから購入して、家で箱からだして、電源を入れてすぐ使えないのが、パソコンです。初期設定というのが必要になります。
インターネット設定も含めて、電気屋さんで出張サポートを頼むと、数万円必要になりますので、下記内容を参考に、ぜひ、ご自身でチャレンジしましょう!
怖がることはありません、簡単に出来ます。
わからない時は、購入パソコンメーカーサポートに電話しましょう!丁寧に教えてもらえます。
それでは、手順を説明します。
私が説明している動画から、写真を用意しました。実際に私が操作しています。最後に動画も案内していますので、合わせてご覧ください。
手順1:パソコンの電源を入れる
手順2:お住いの地域はこちらでよろしいですか?
手順3:キーボードのレイアウトはこちらでよろしいですか?
手順4:ネットワークに接続しましょう
手順5:Windows10使用許諾契約
手順6:このPCを使うのはだれですか?
手順7:確実に覚えやすいパスワードを作成します
手順8:アクティビティの履歴を利用して
デバイス間でよく多くのことを行う
手順9:デジタルアシスタントを利用する
手順10:情報提供・サービスのご案内
手順11:Windows10登場
手順1:パソコンの電源を入れる

電源ボタンを軽く押してすぐ指を離します。押し過ぎに注意してください。

メーカーロゴが登場したら大丈夫です。dynabook(ダイナブック)パソコンによってかかる時間は違いますが、しばらくお待ちください。
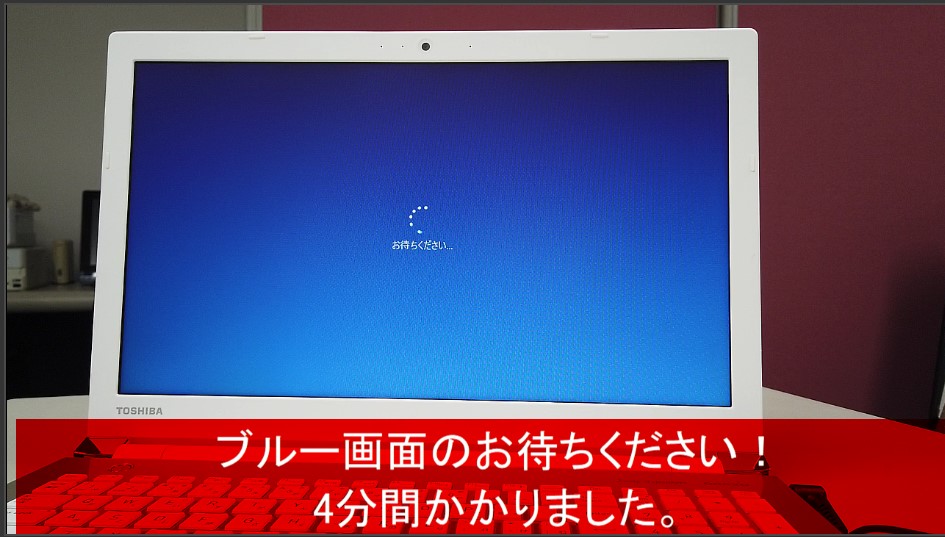
このブルー画面で結構待ちました。長く感じます。パソコンによってかかる時間は違うとは思います。
手順2:お住いの地域はこちらでよろしいですか?
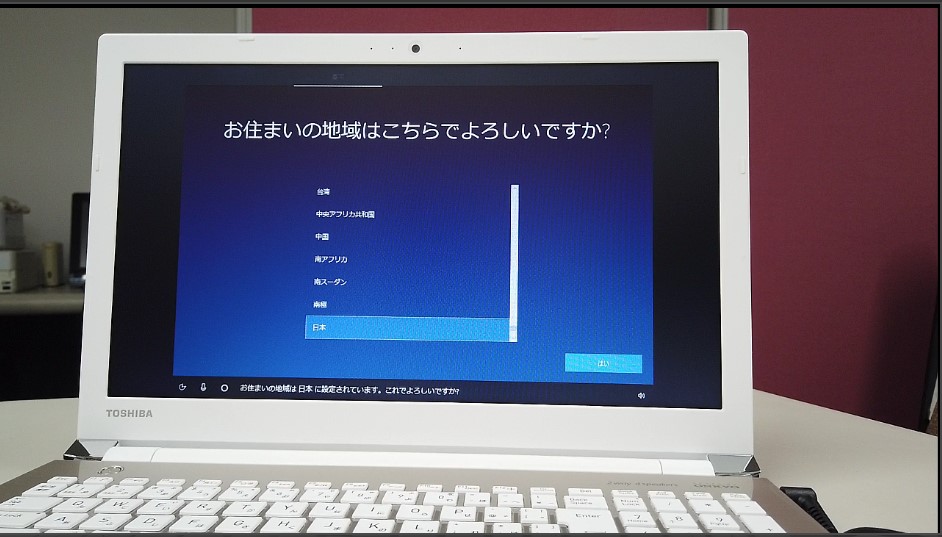
コルタナ (Cortana)、音声で回答することも出来ます。私は、キーボード操作にしました。日本になっていればOKです。
手順3:キーボードのレイアウトはこちらでよろしいですか?
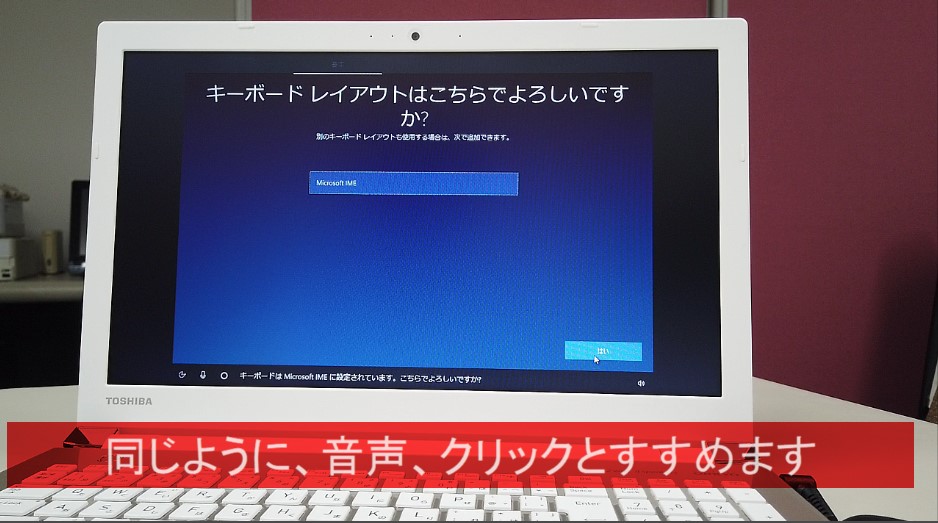
Microsoft IMEで大半の方は大丈夫と思いますが、こだわりがある方は該当するものを選んでください。これも、 コルタナ (Cortana)音声で回答可能です。
手順4:ネットワークに接続しましょう
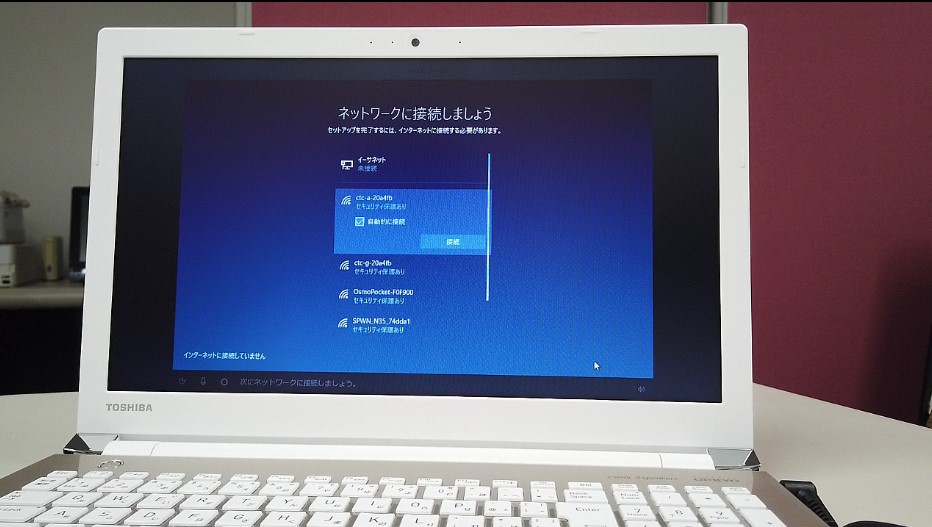
今回、私はこの時点でのネットワーク接続はしていません(後で接続するほうが、個人的にはスムーズになるイメージです)左下の、インターネットに接続していませんを選びます。
ネットワークに接続してすすめてもらってもOKです。自由に選択してください。
手順5:Windows10使用許諾契約

Windows10使用許諾契約を十分理解して同意をして下さい。
手順6:このPCを使うのはだれですか?
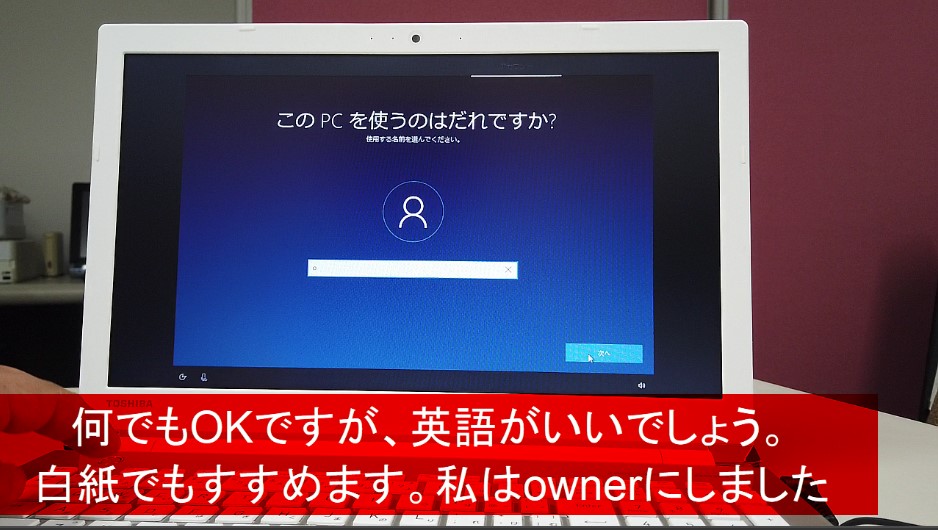
日本語の名前でも良いですが、今までの経緯、経験からすると、英語をおすすめします。
手順7:確実に覚えやすいパスワードを作成します
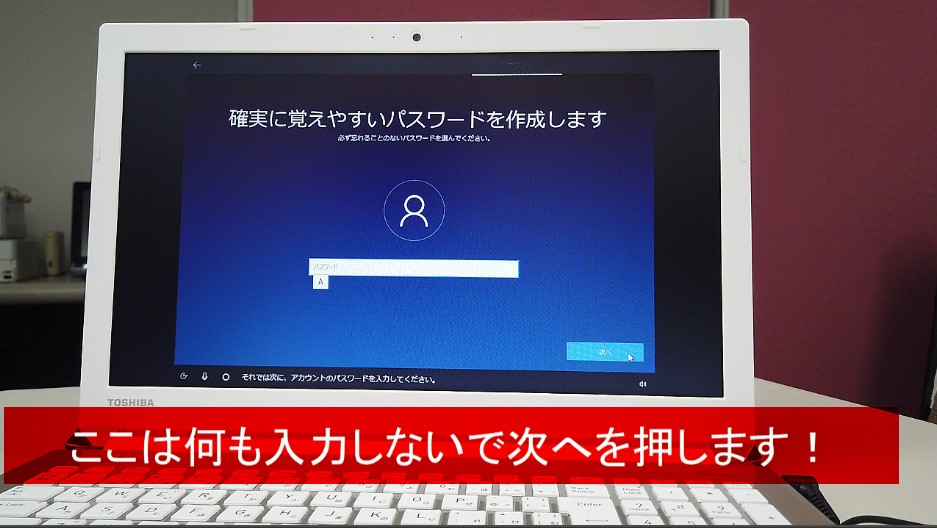
重要です。何も入力しないでそのまま次へを押してください。パスワードを作成すると作業が多くなります。
手順8:アクティビティの履歴を利用してデバイス間でよく多くのことを行う
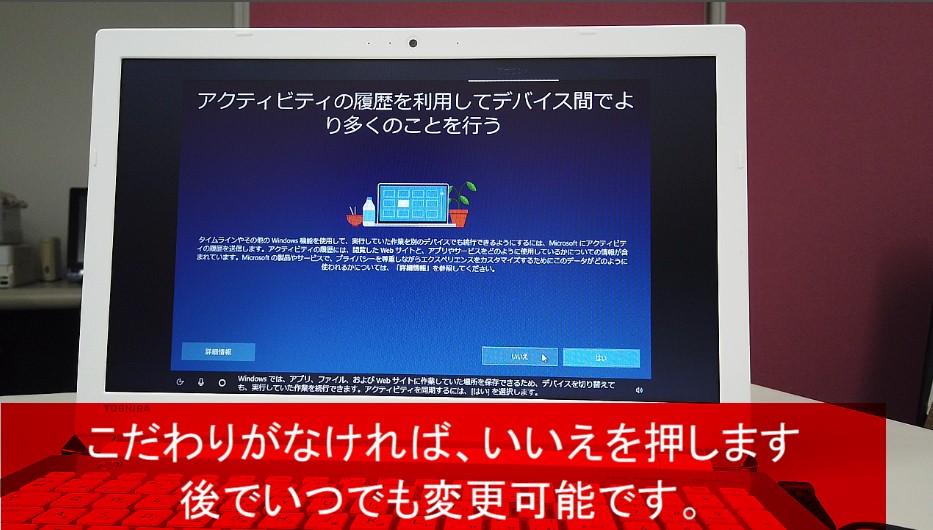
私は、いいえにしました。自由に選んでもらって大丈夫です。後でいつでも変更可能です。
手順9:デジタルアシスタントを利用する
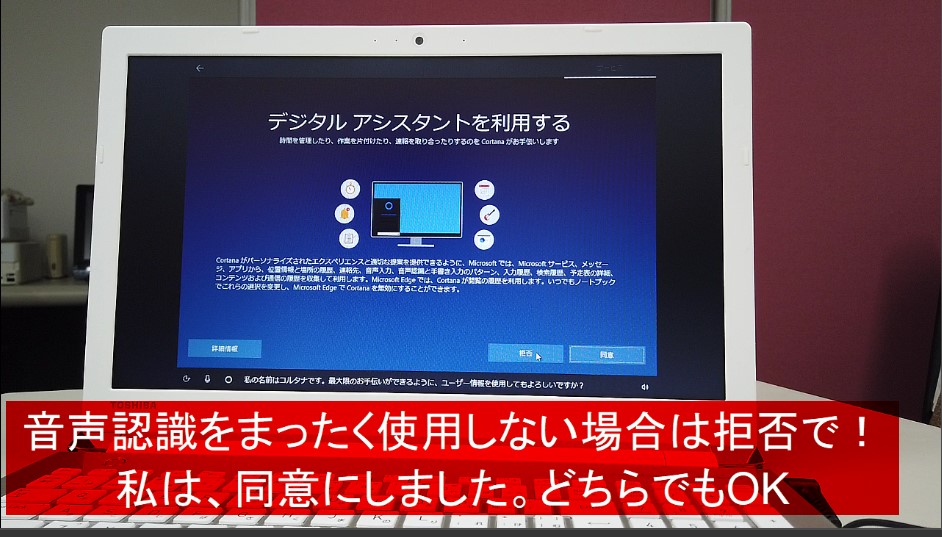
私は、同意にしましたが、音声認識を使わない方は、拒否で!どちらでもOKです。
手順10:情報提供・サービスのご案内
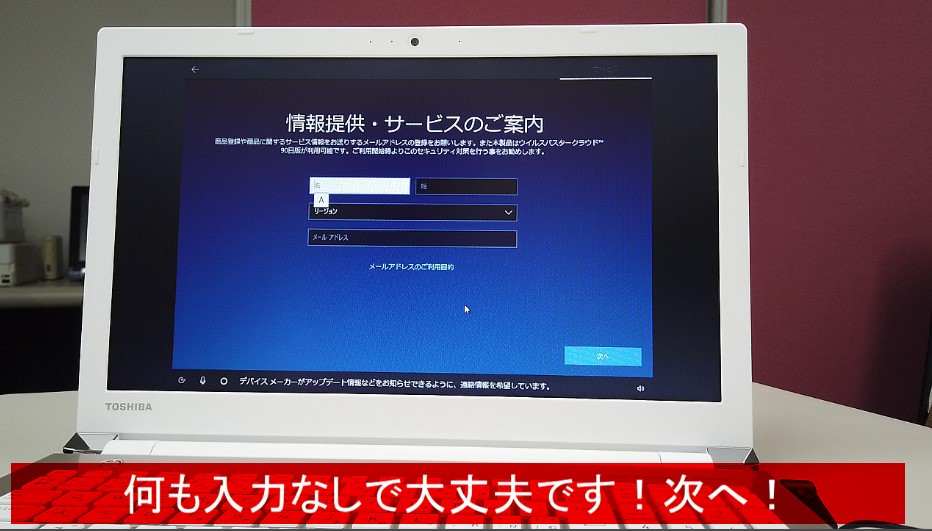
何も入力しなくても大丈夫です。次へですすめてください。
手順11:Windows10登場
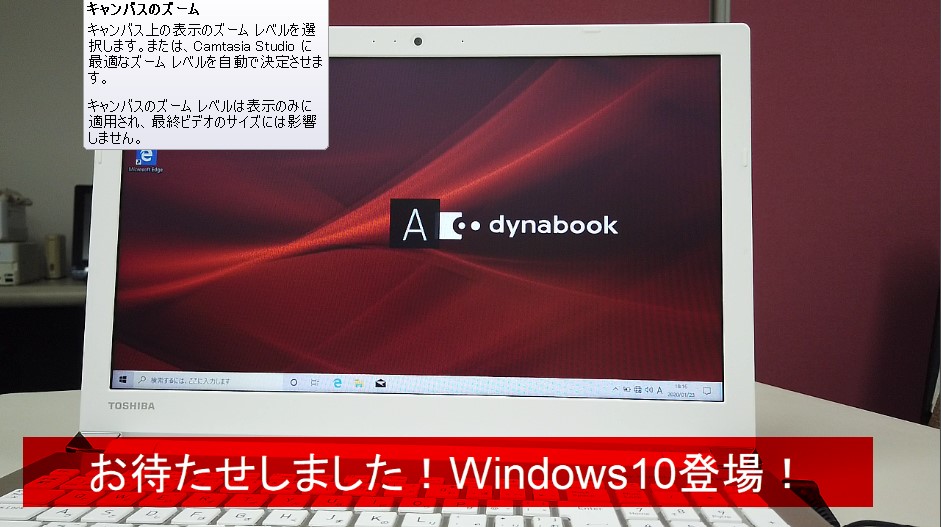
無事、Windows10が起動しました。お疲れ様でした。
これでパソコンを最低限使うことが出来ますが、インターネット、Windpws10アップデートを実践して使いやすいように設定をします。
No2へ続きます
Windows10のはじめかたパソコン購入後の電源入れてから~Windows10初期設定方法!NO2
Windows10アップデートの実施から、インターネット設定、使えるようになるまでの過程をわかりやすく説明しています。
人気記事PC教室運営者が、おすすめするプログラミングスクールを3社
Gmailの取得方法 Windows10 Windows10 初期設定方法 Windows10はじめかた Windows10ダウンロード Windows10買いました パソコン パソコン電源の入れ方 マイクロソフトアカウント登録方法
